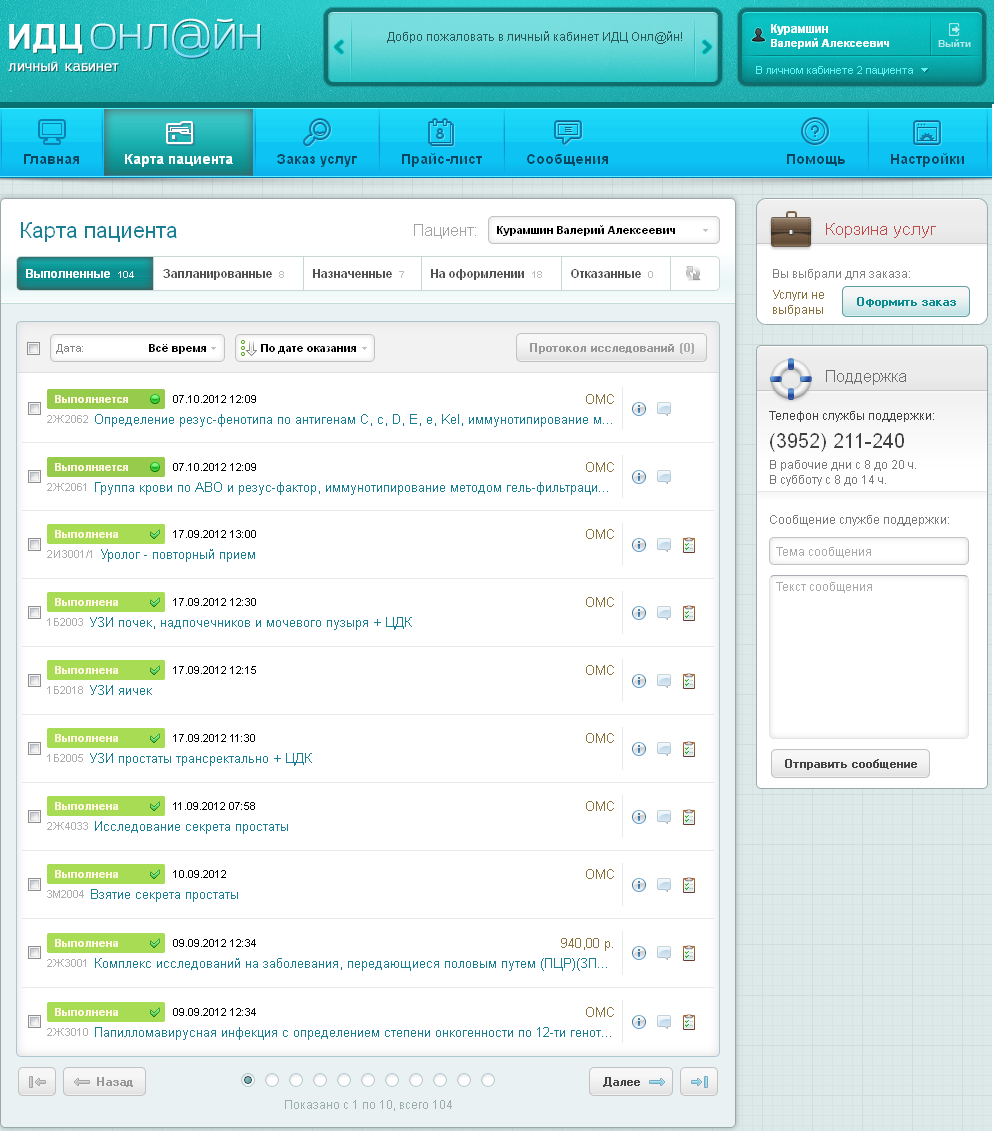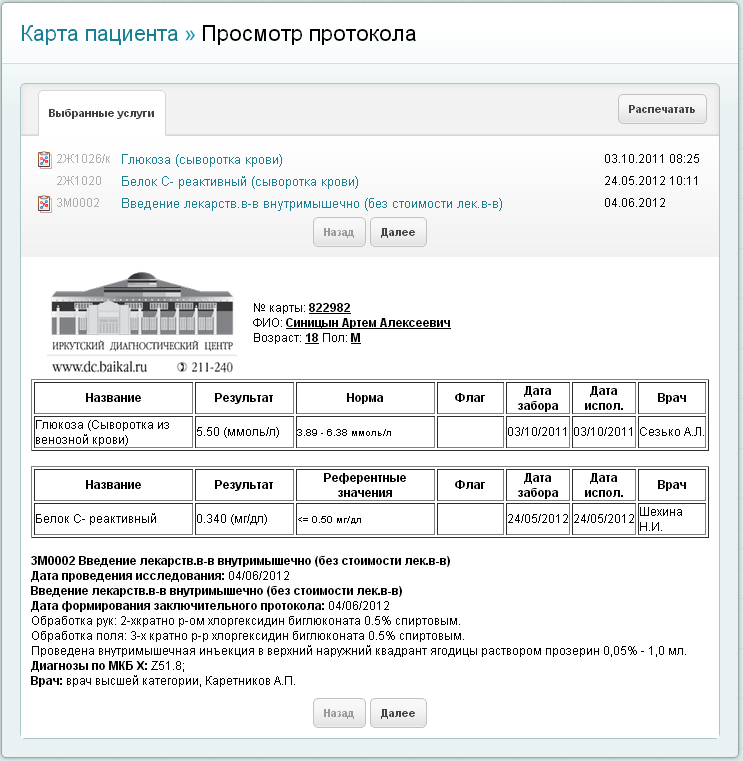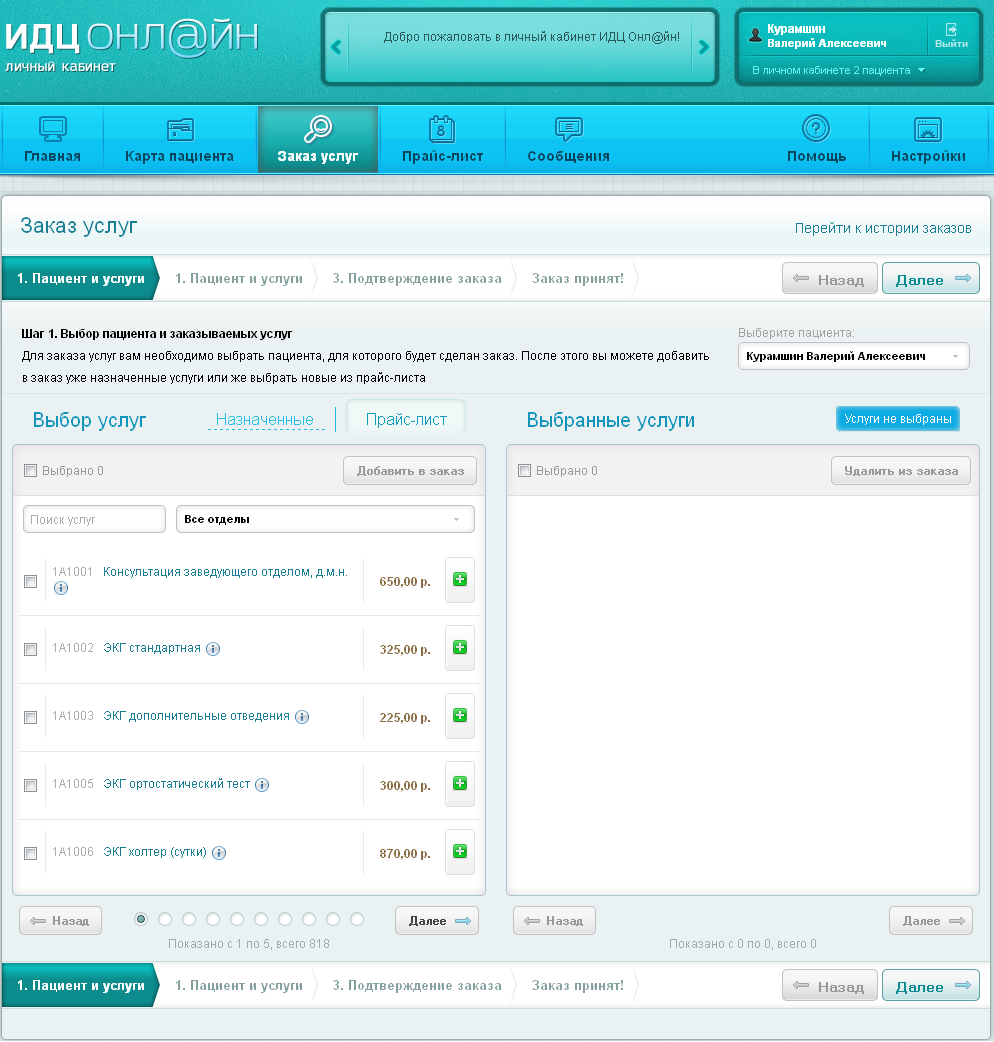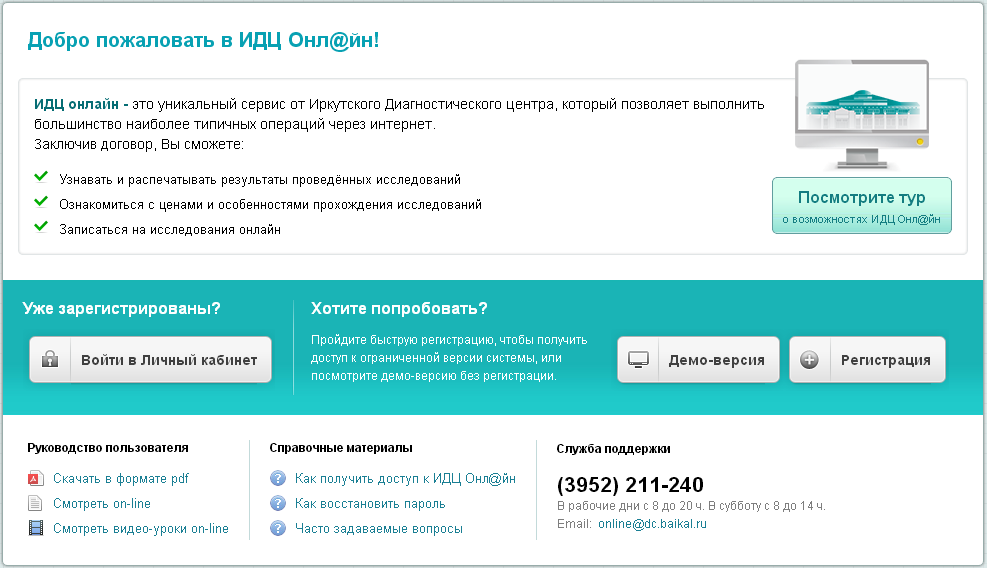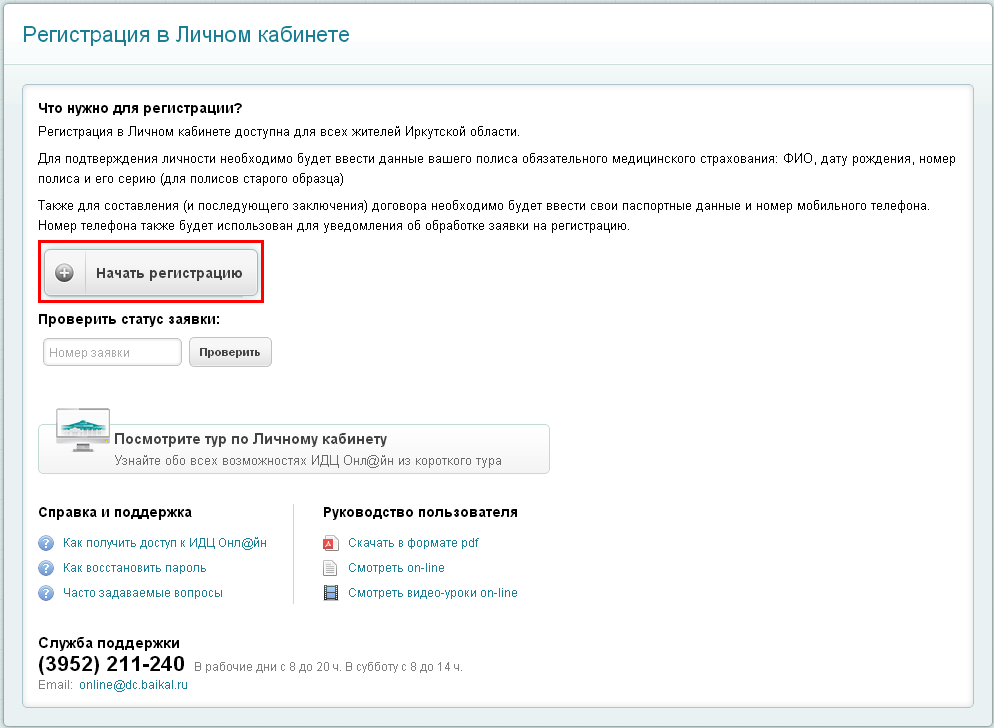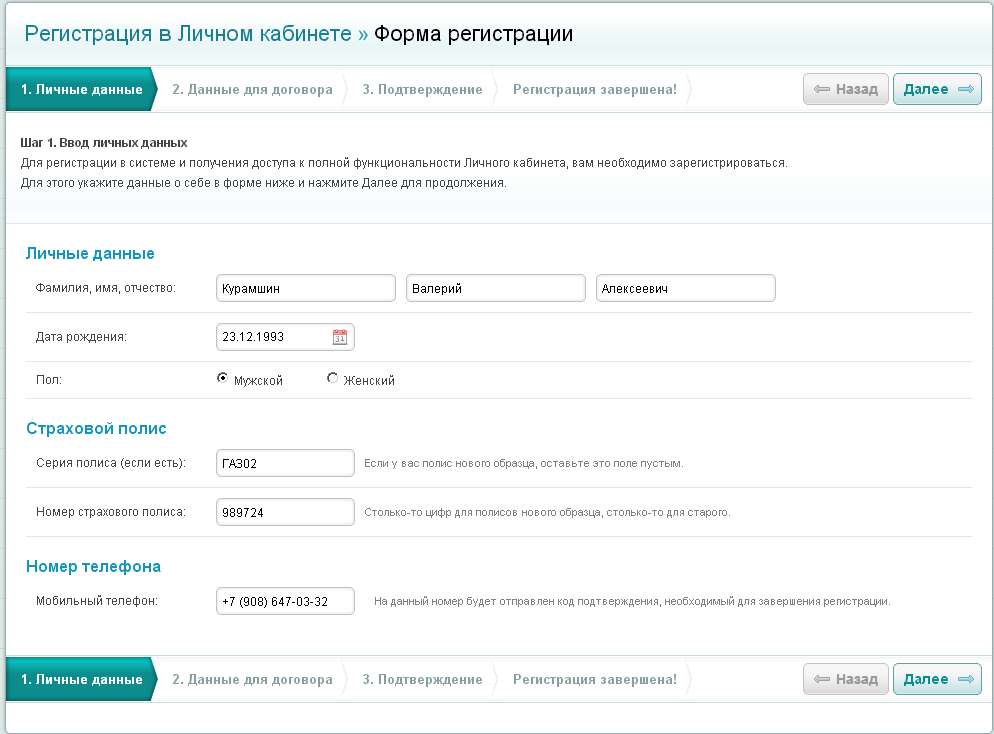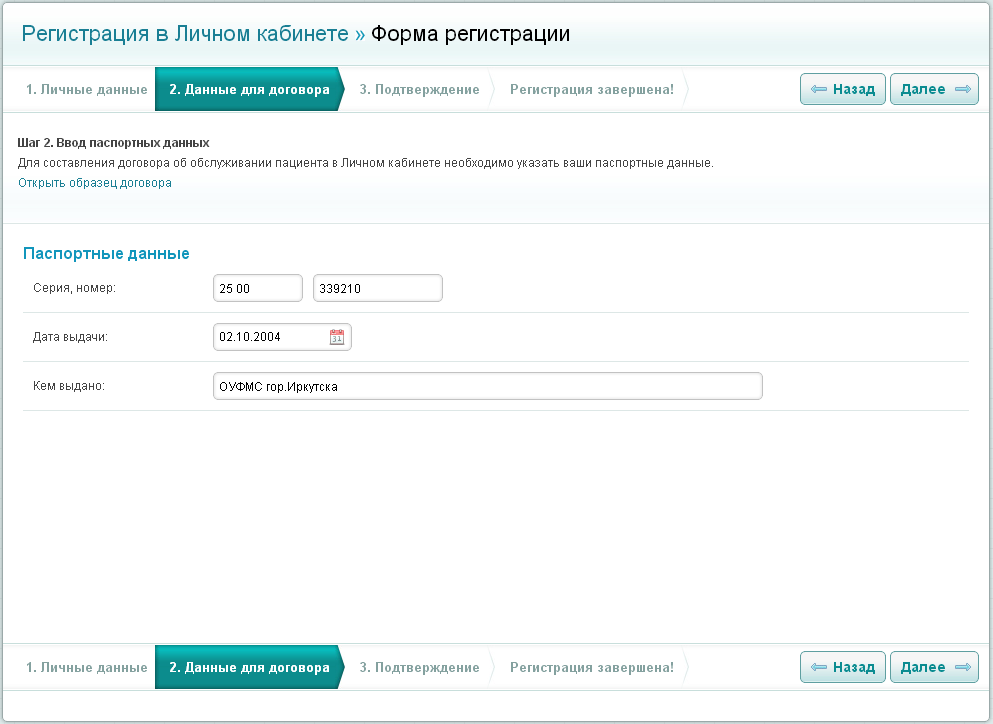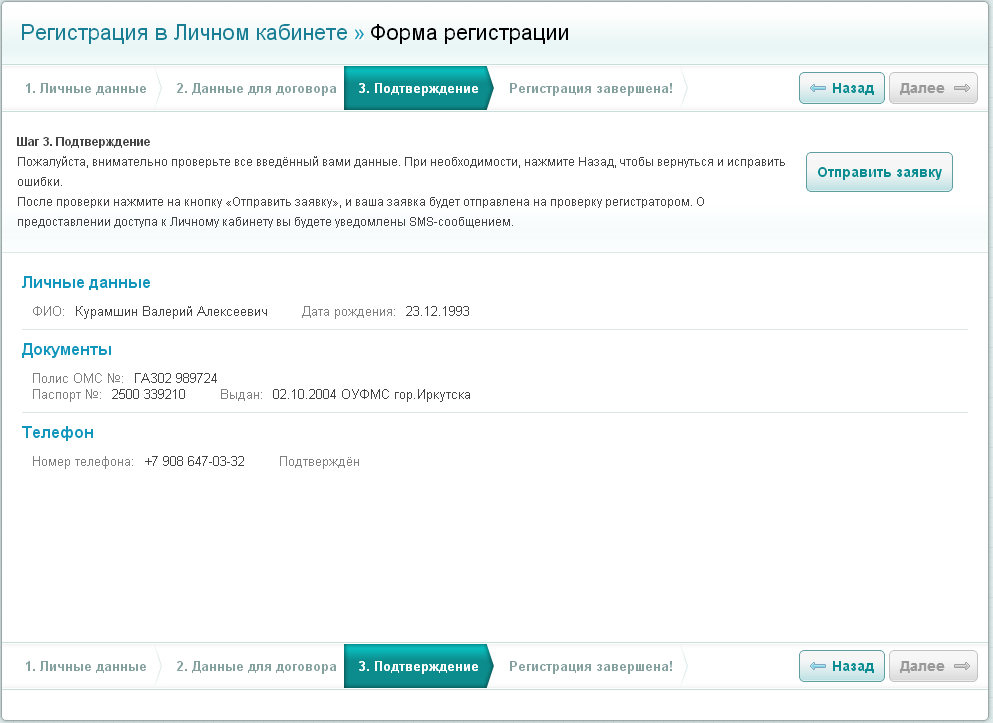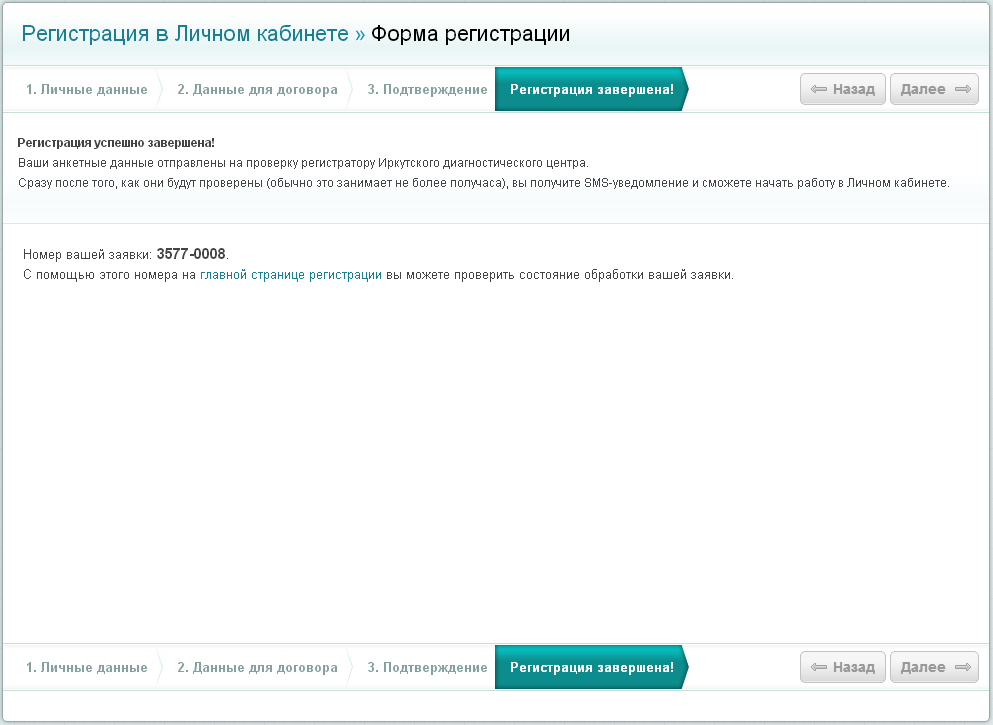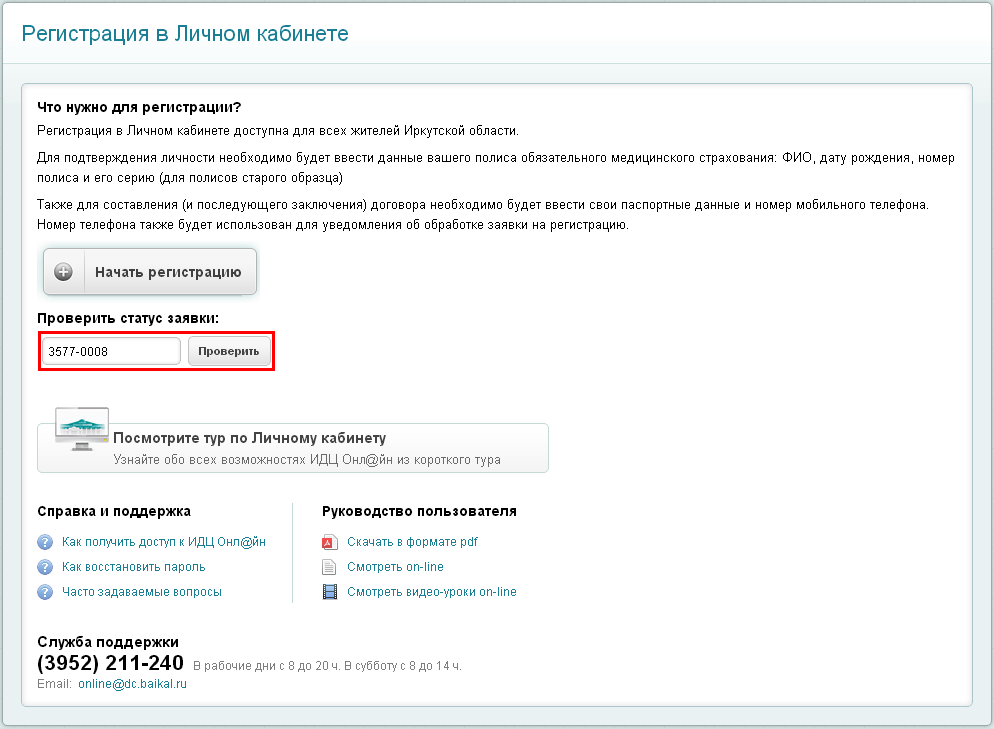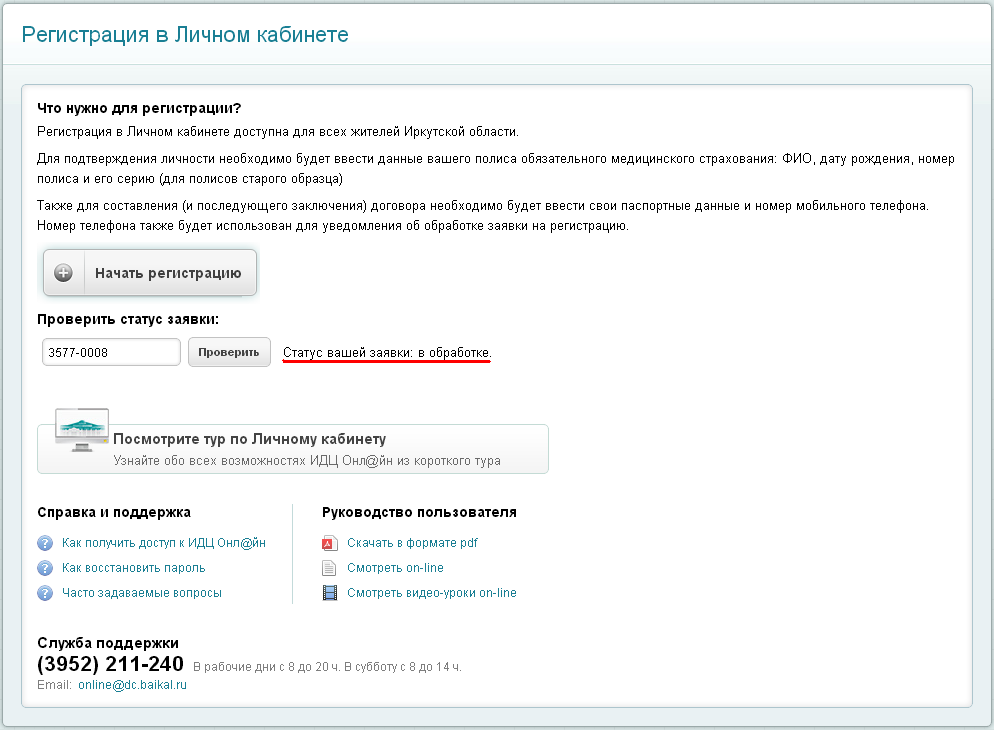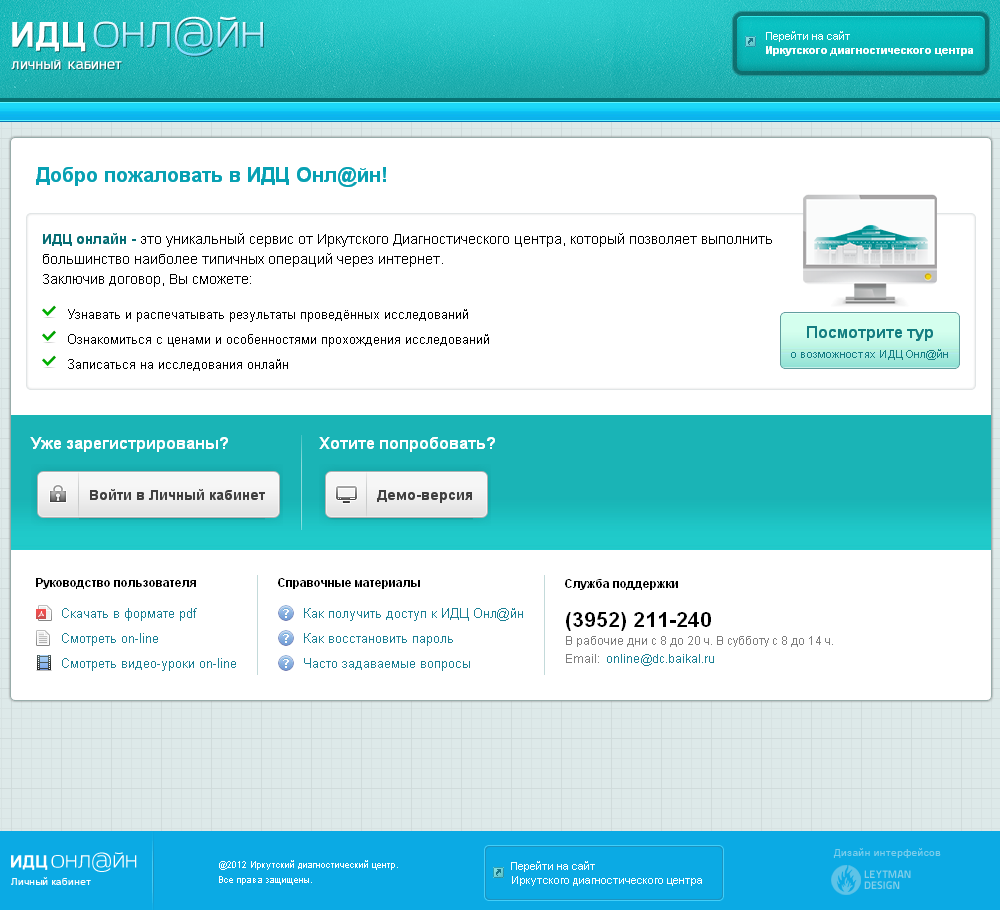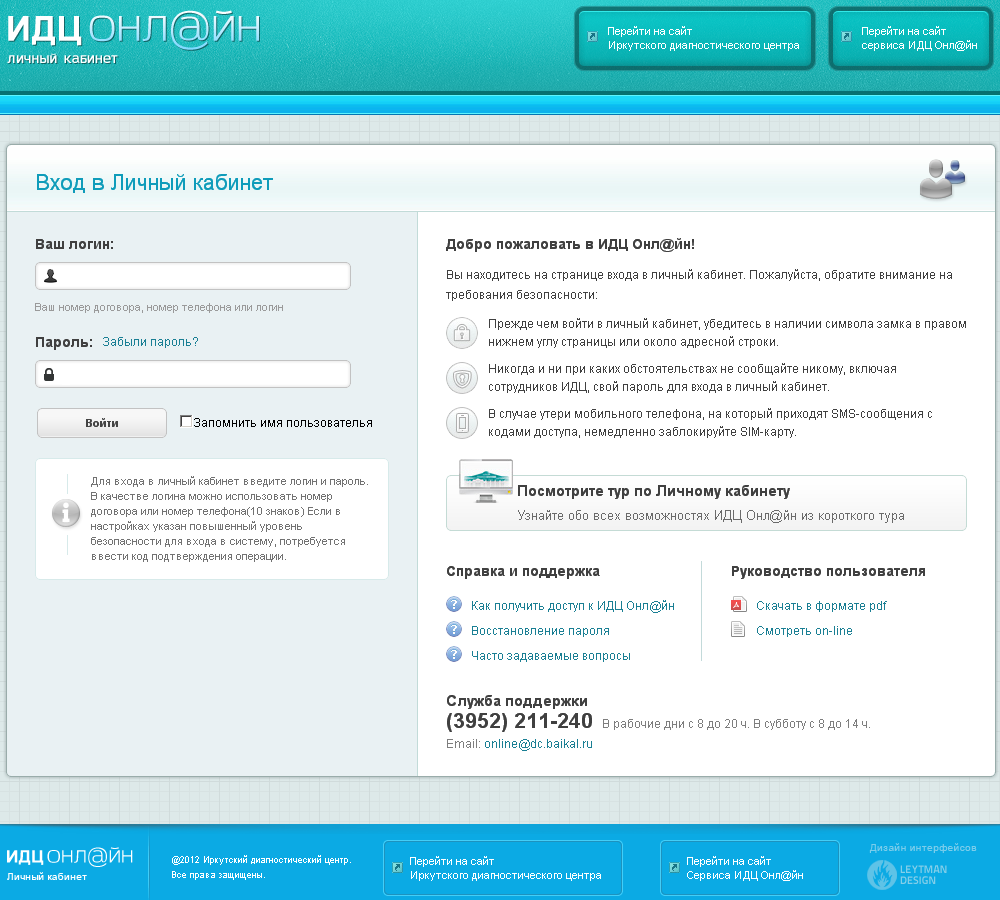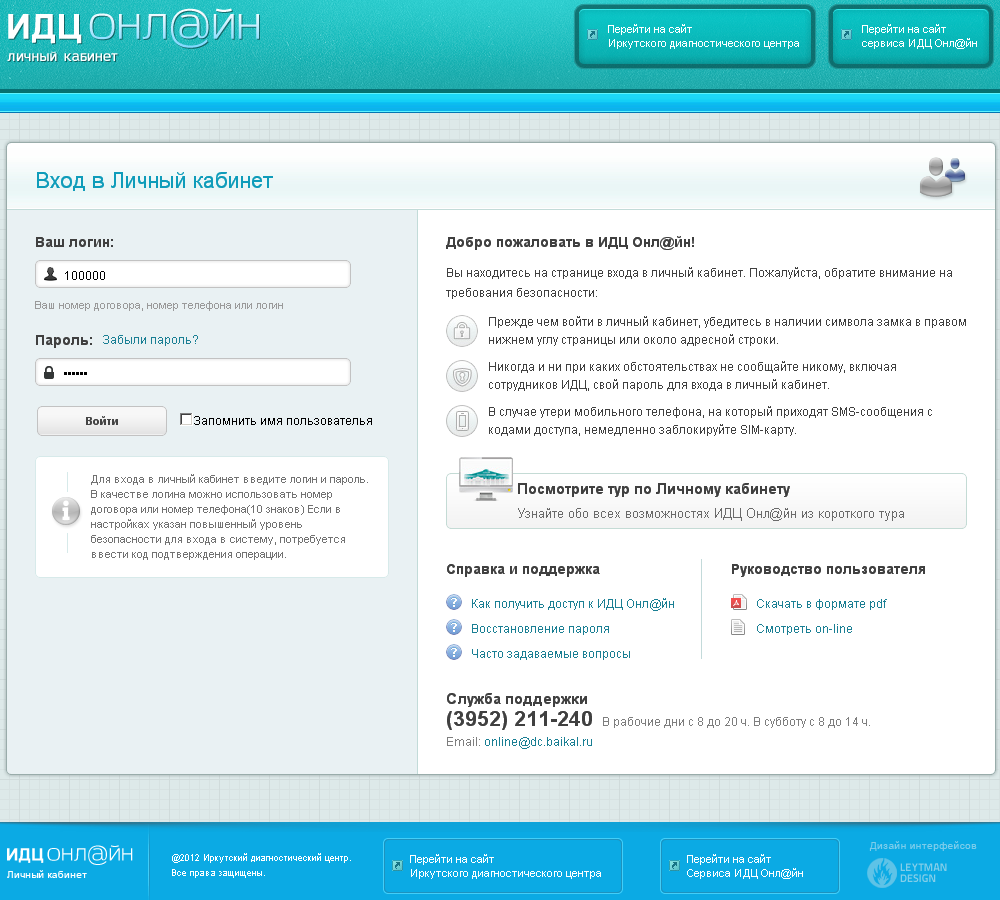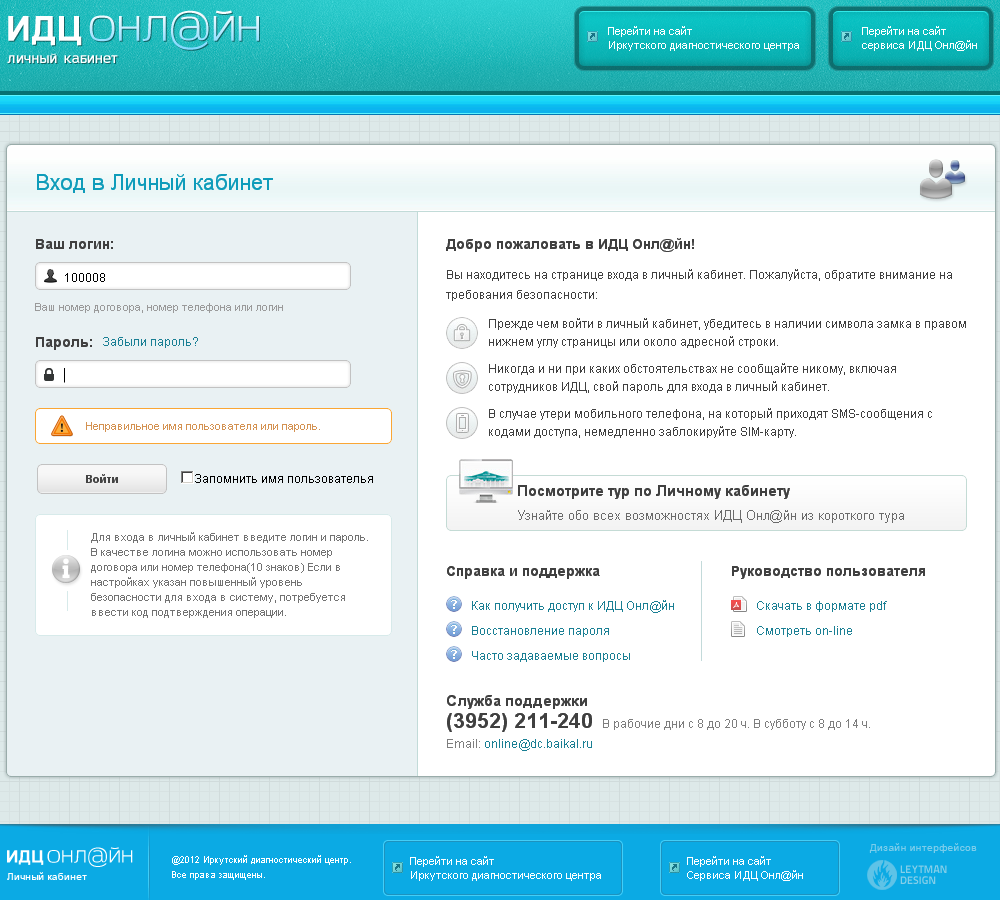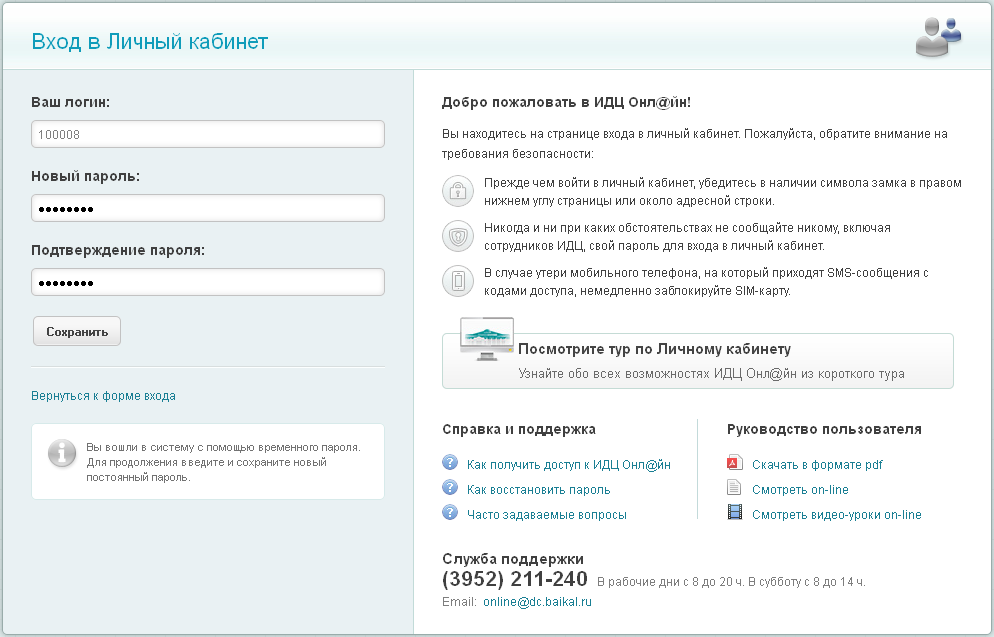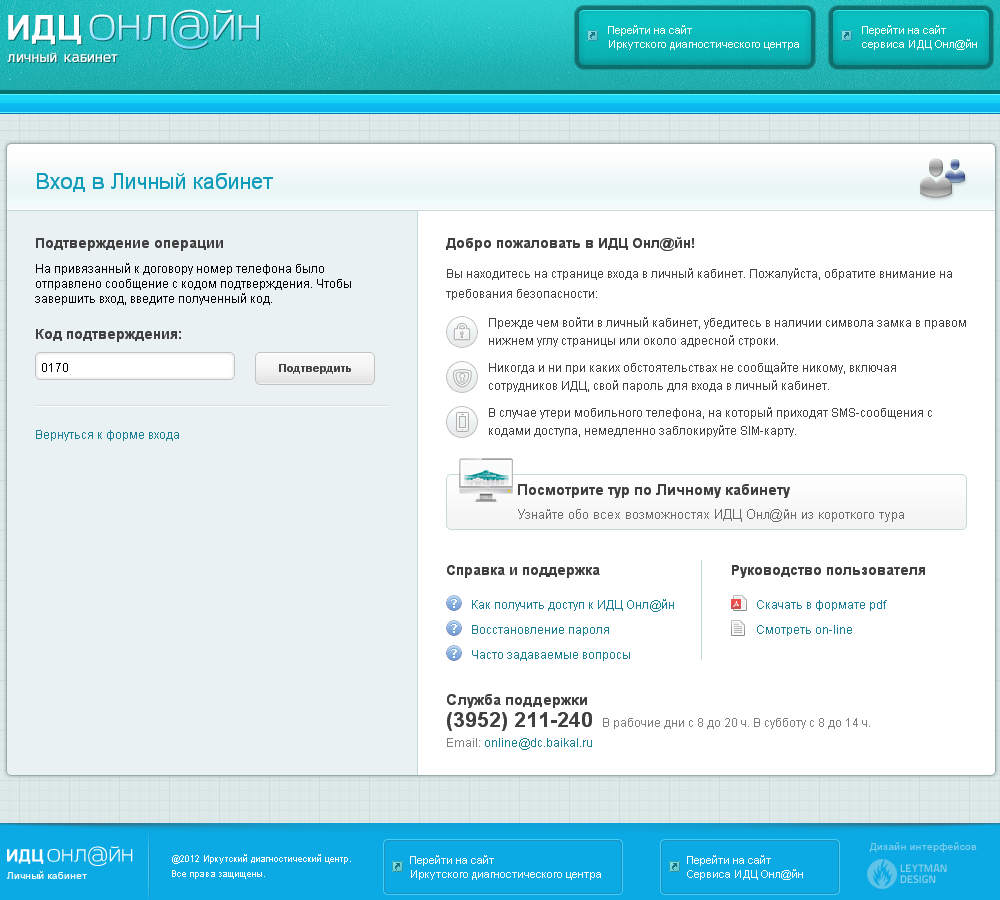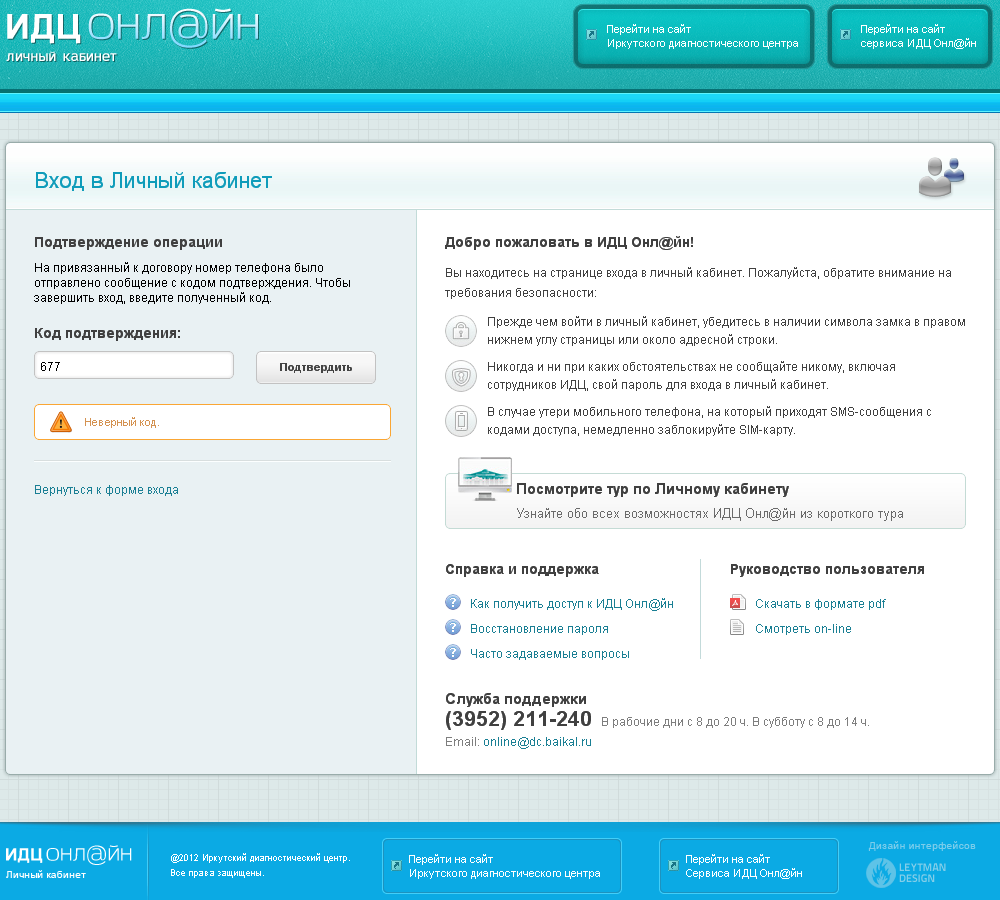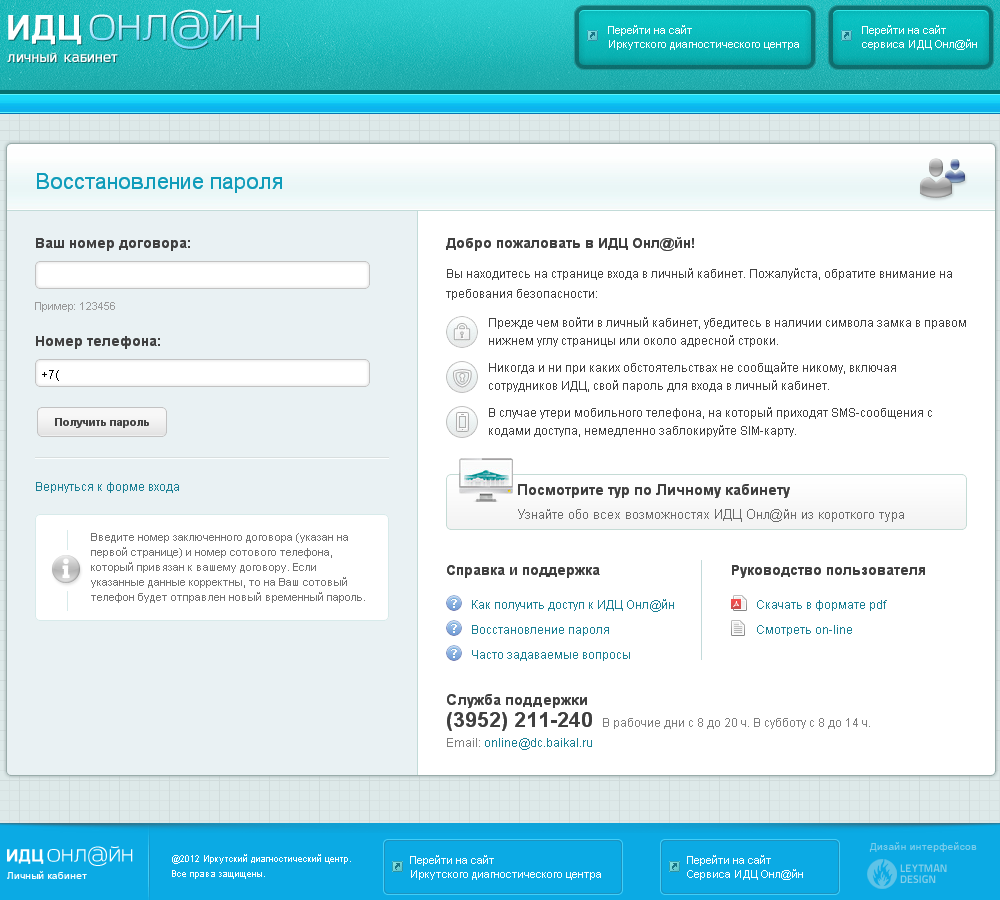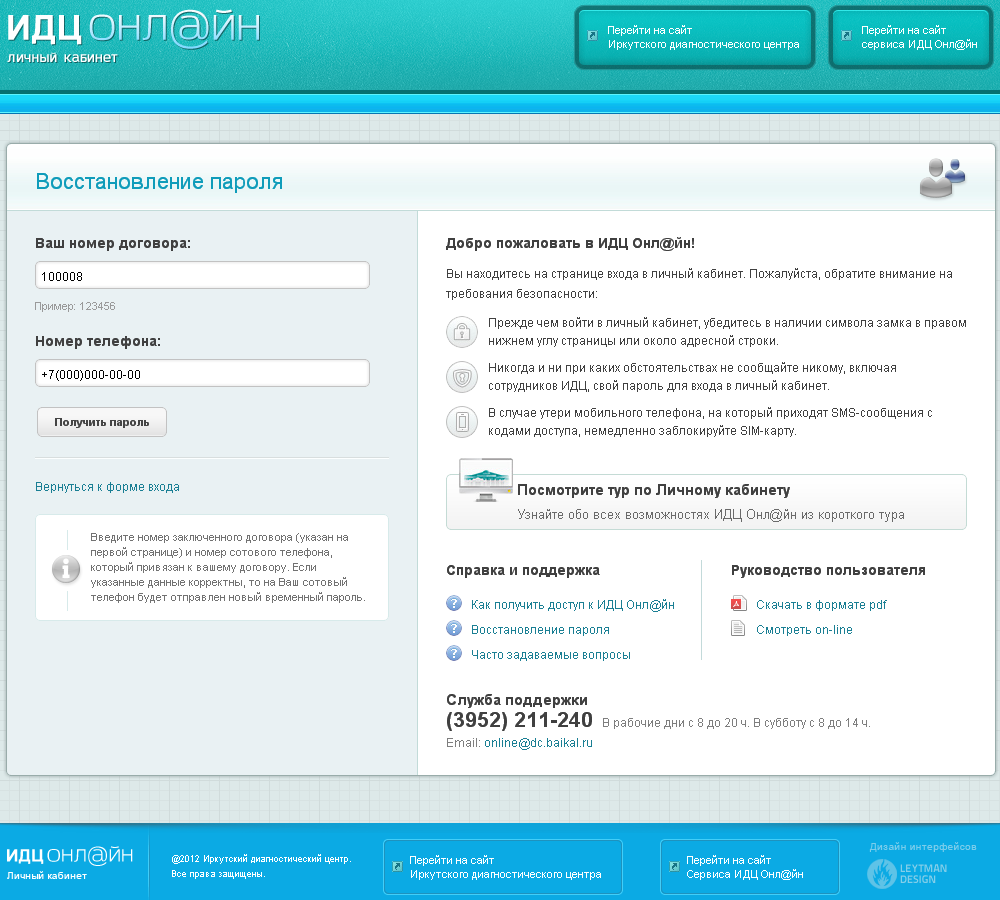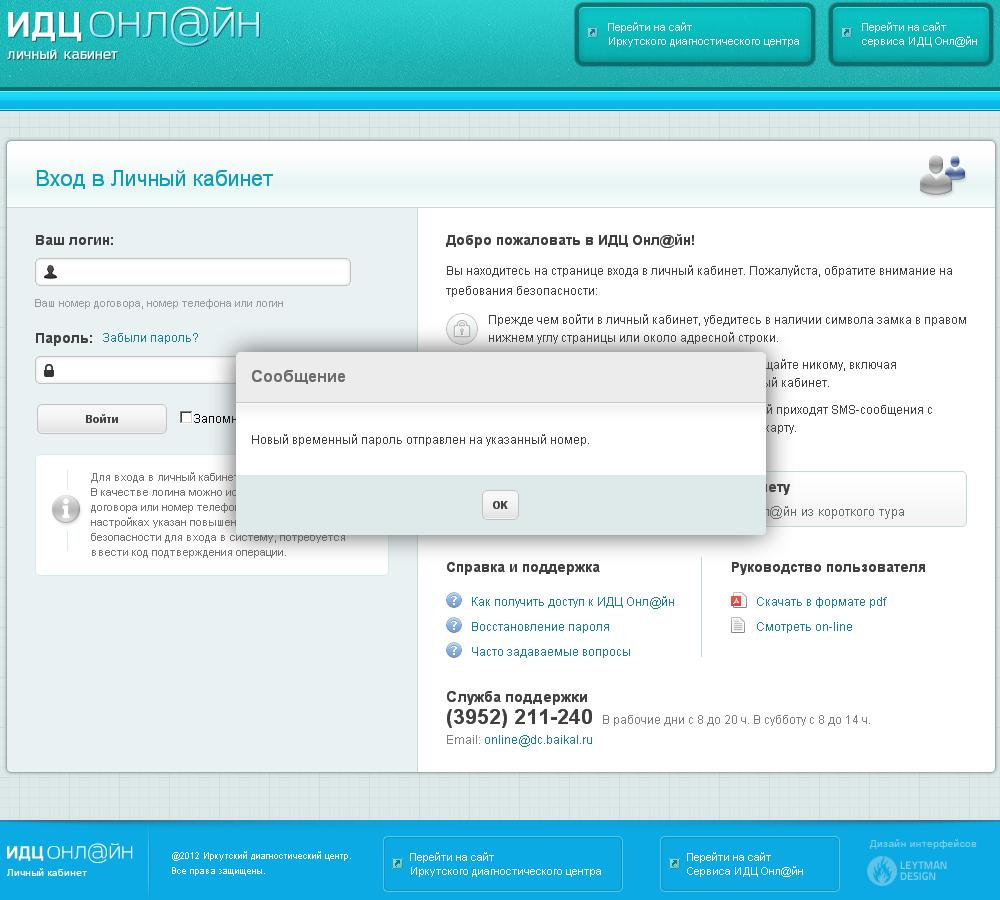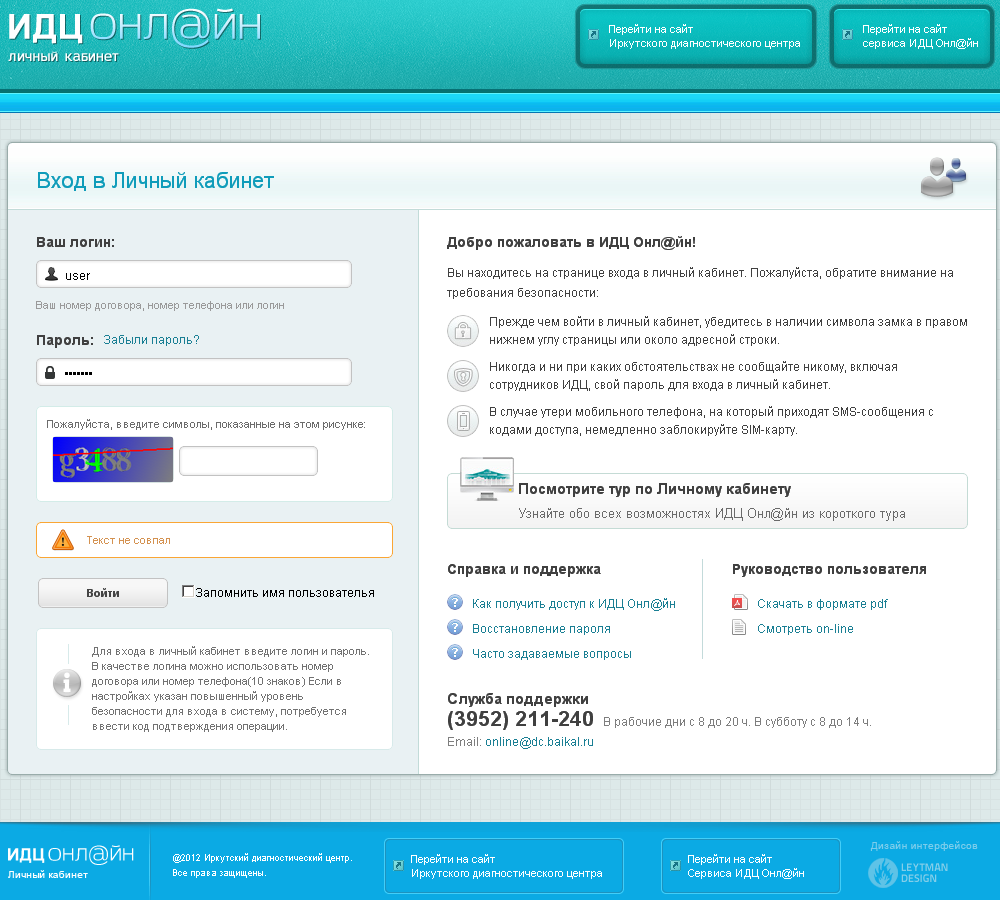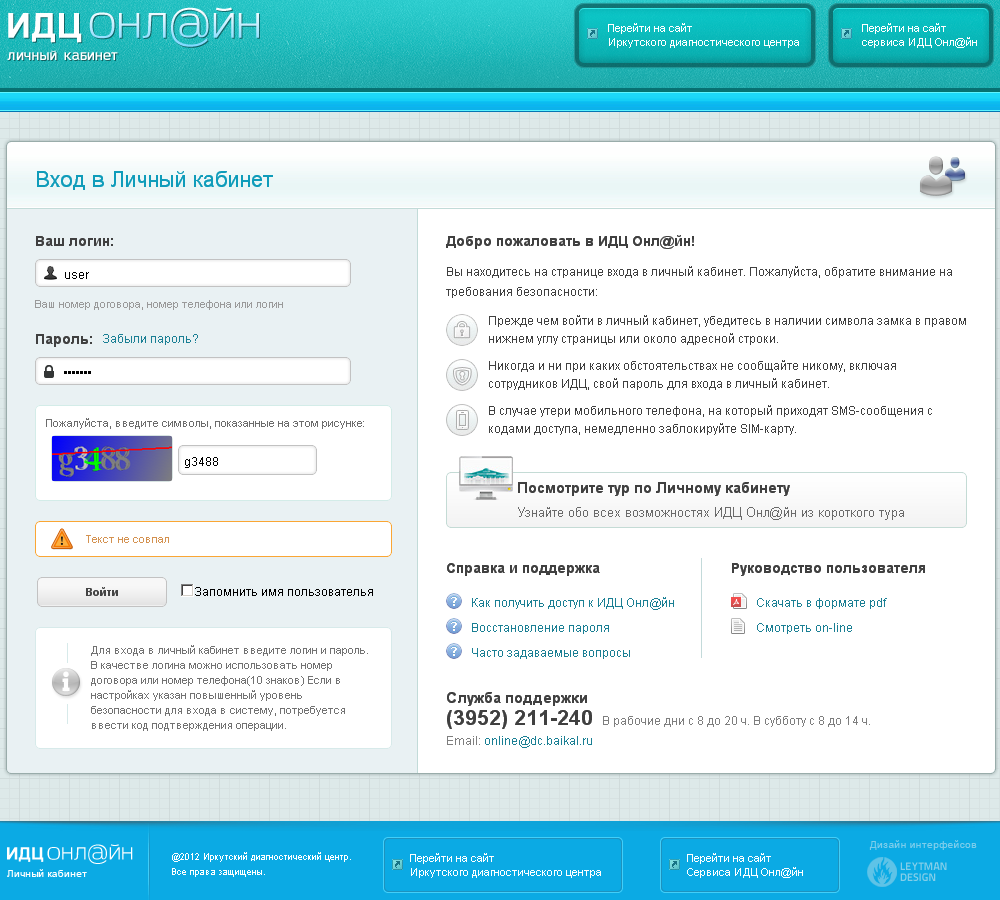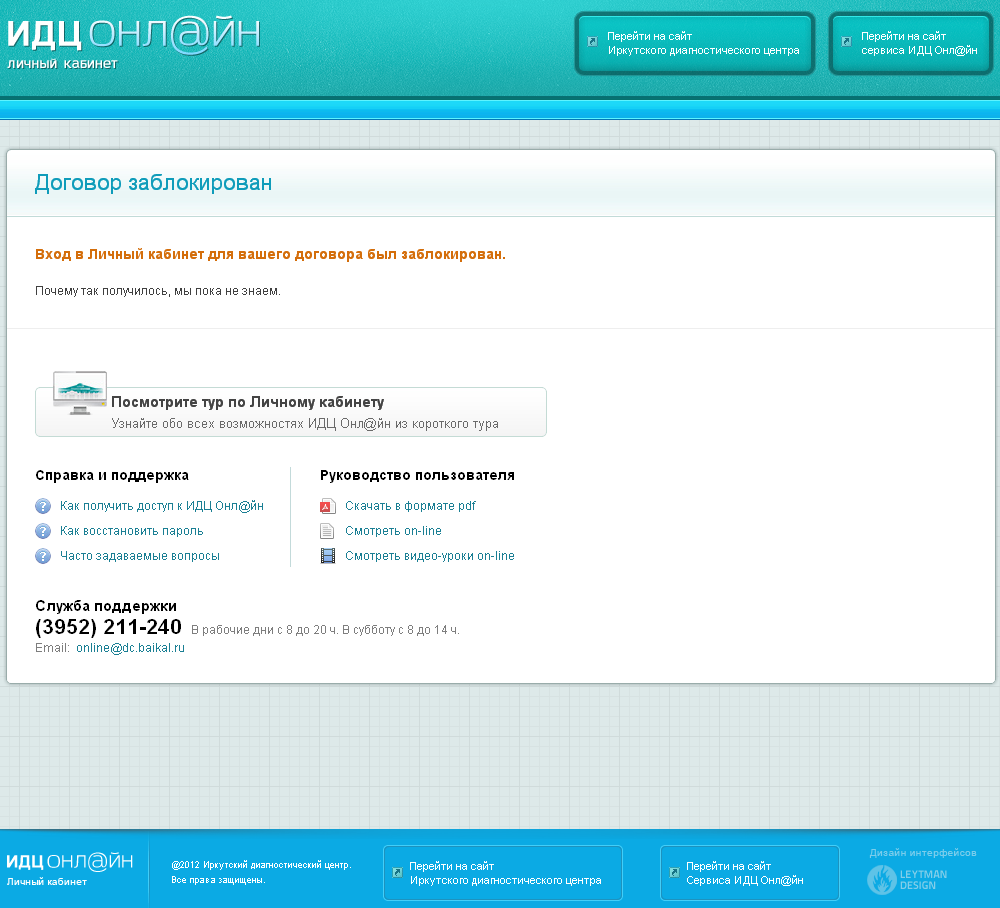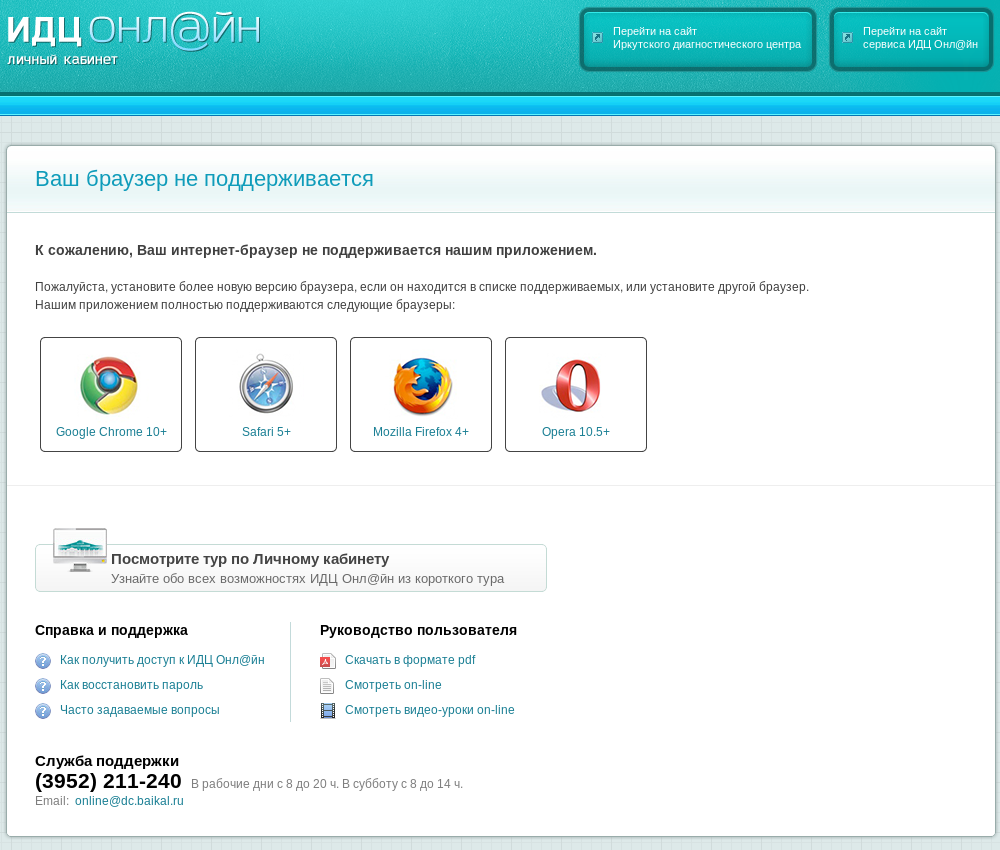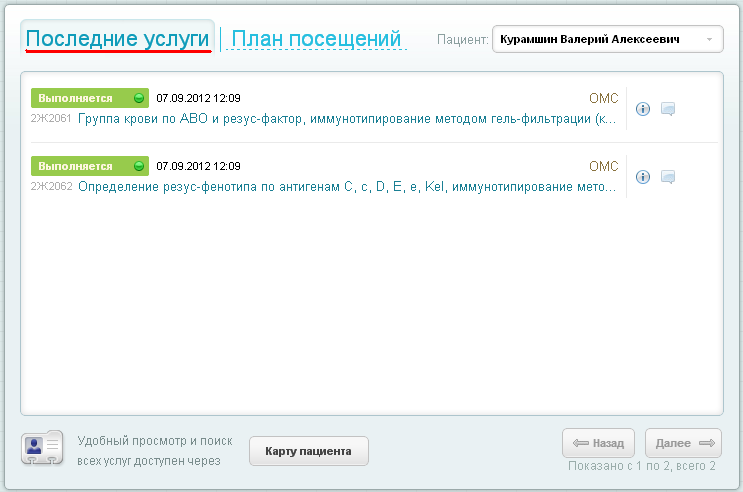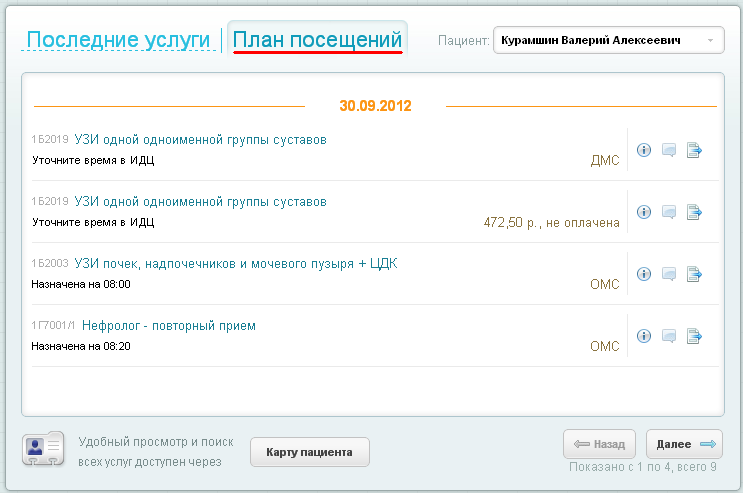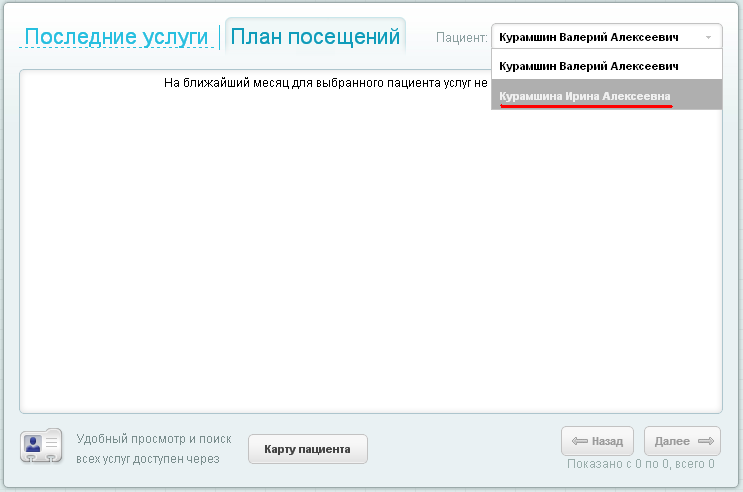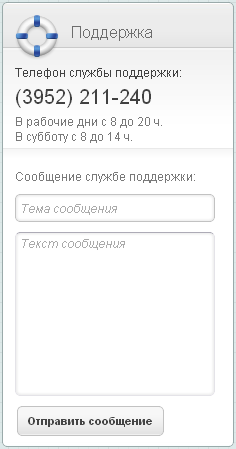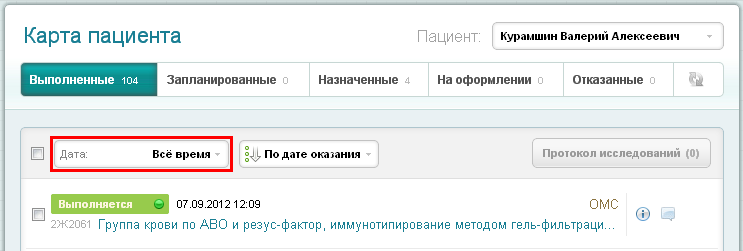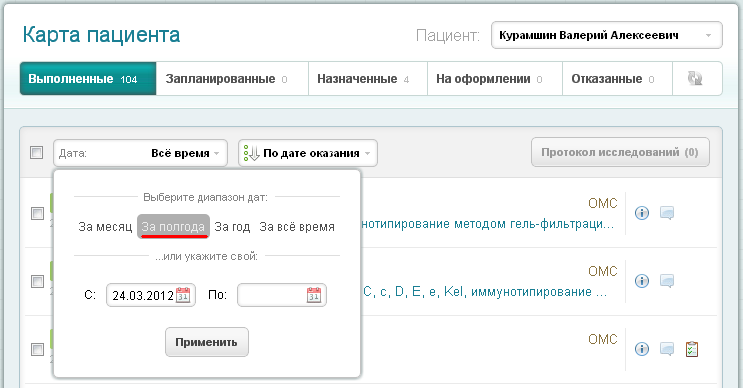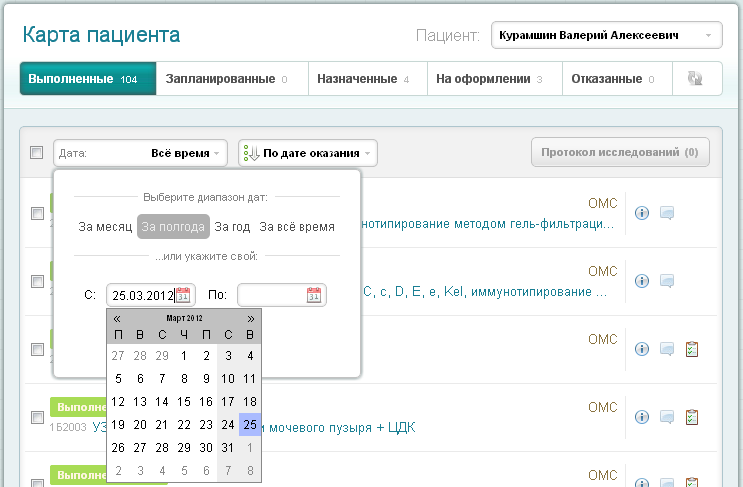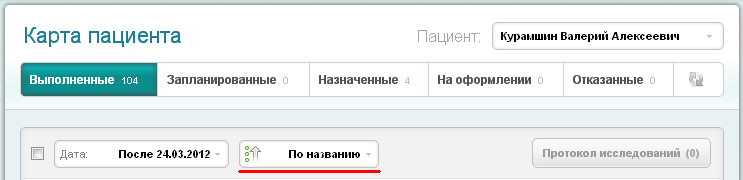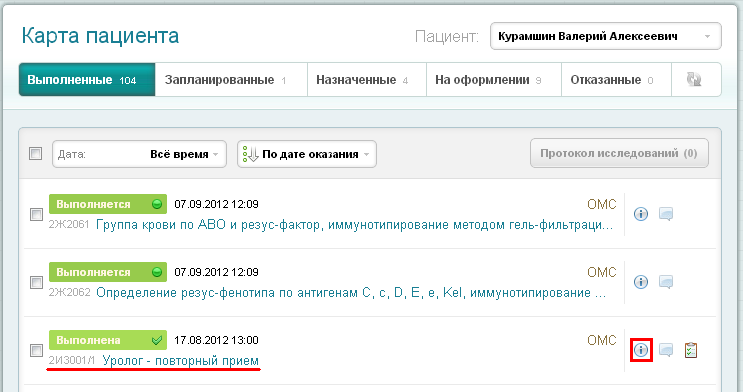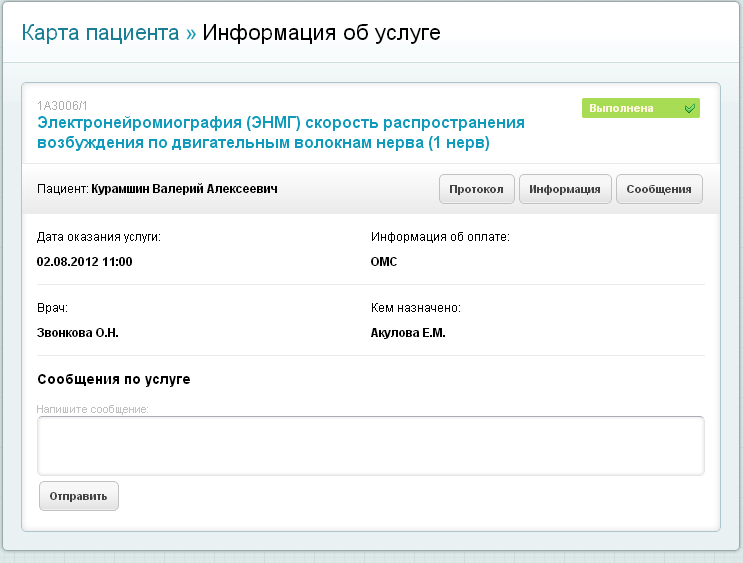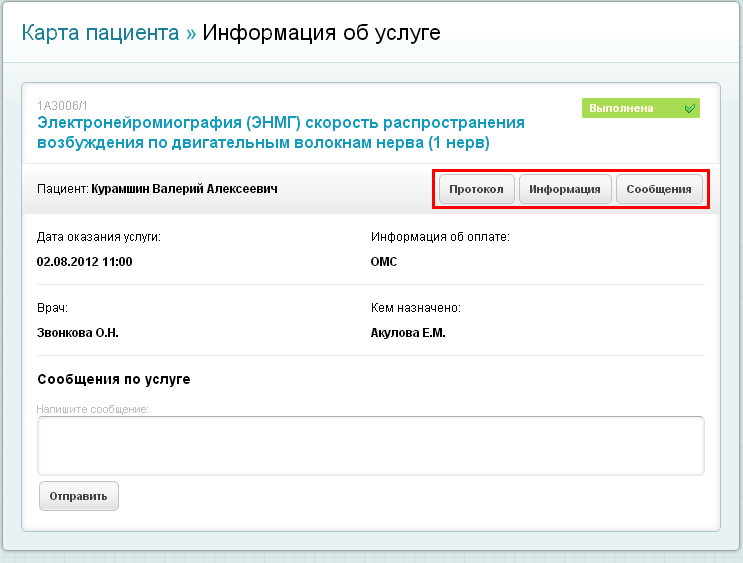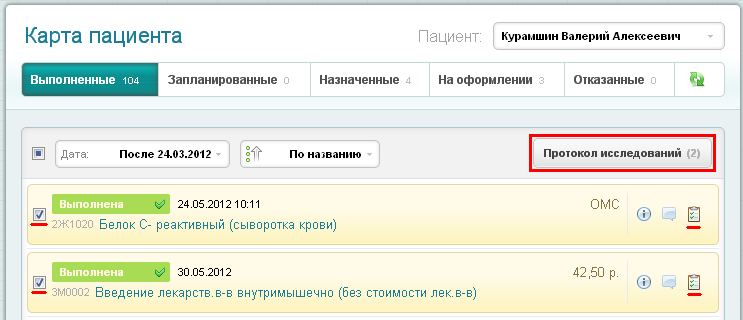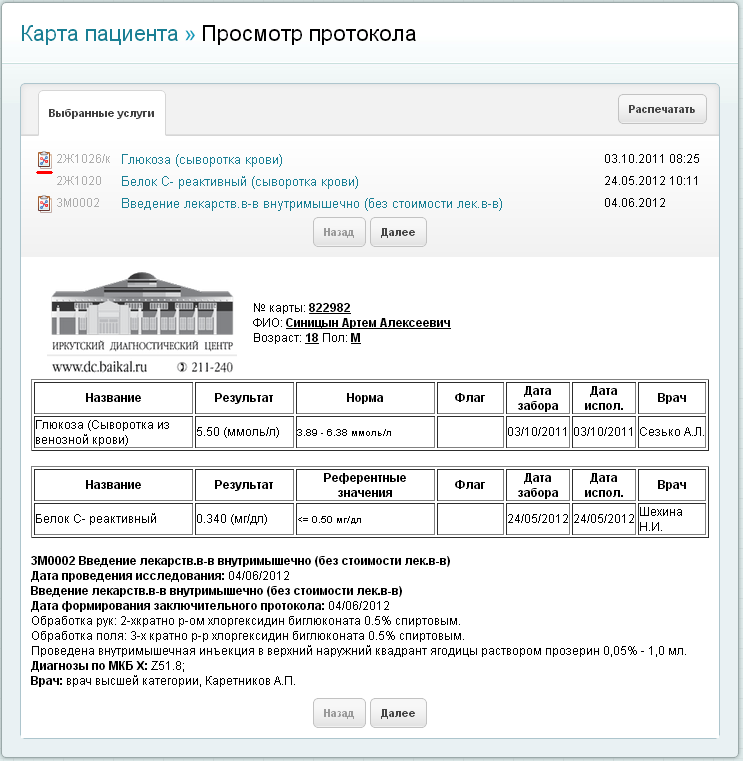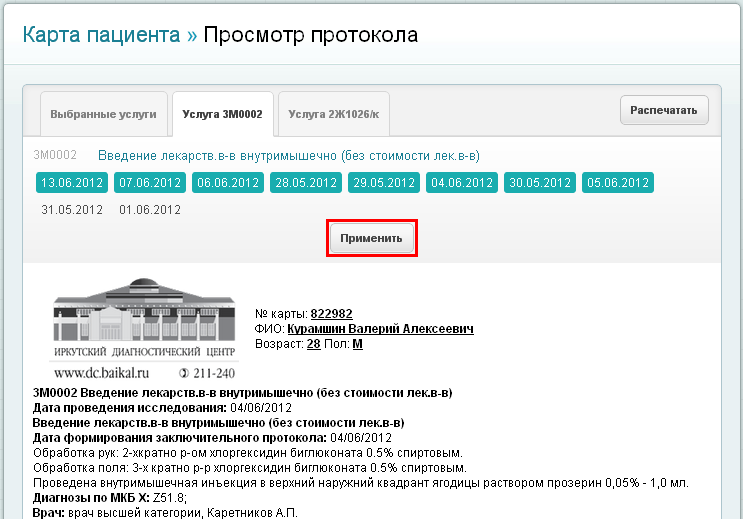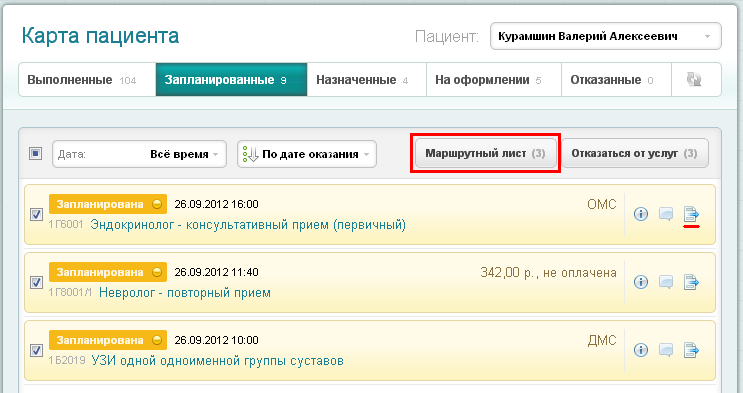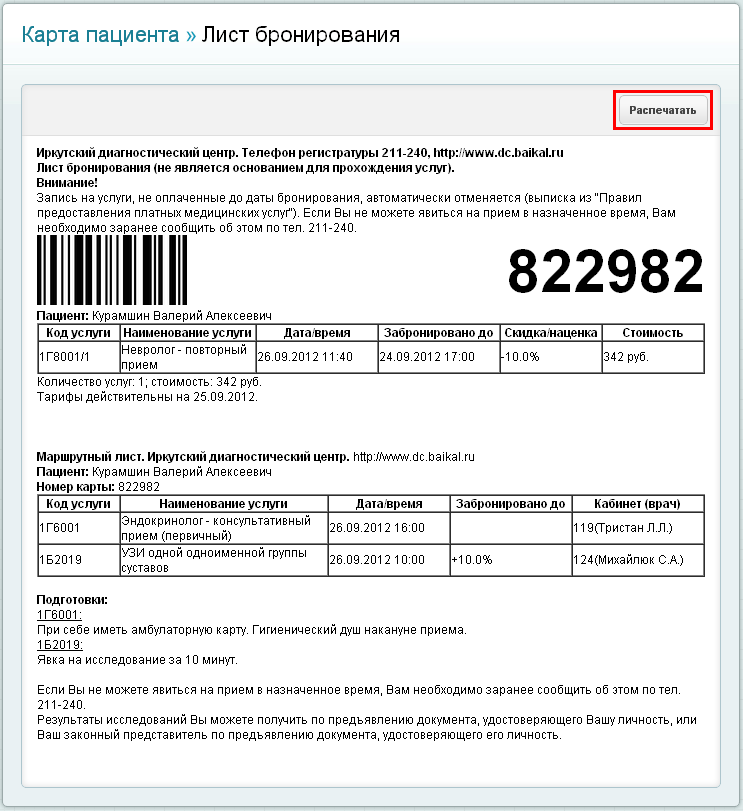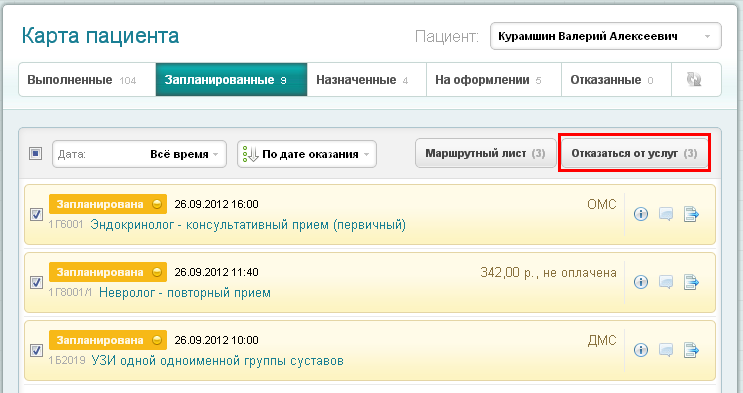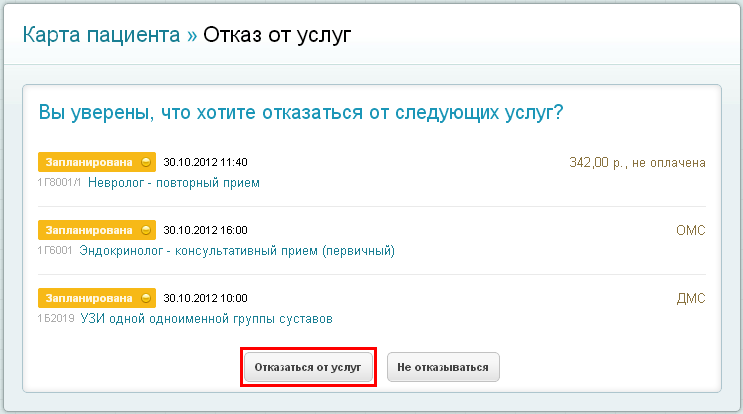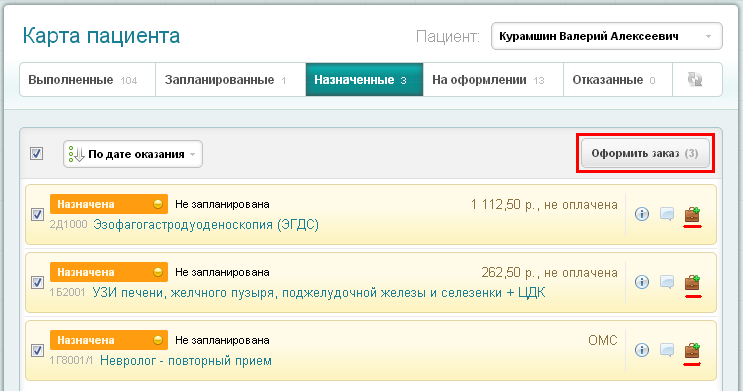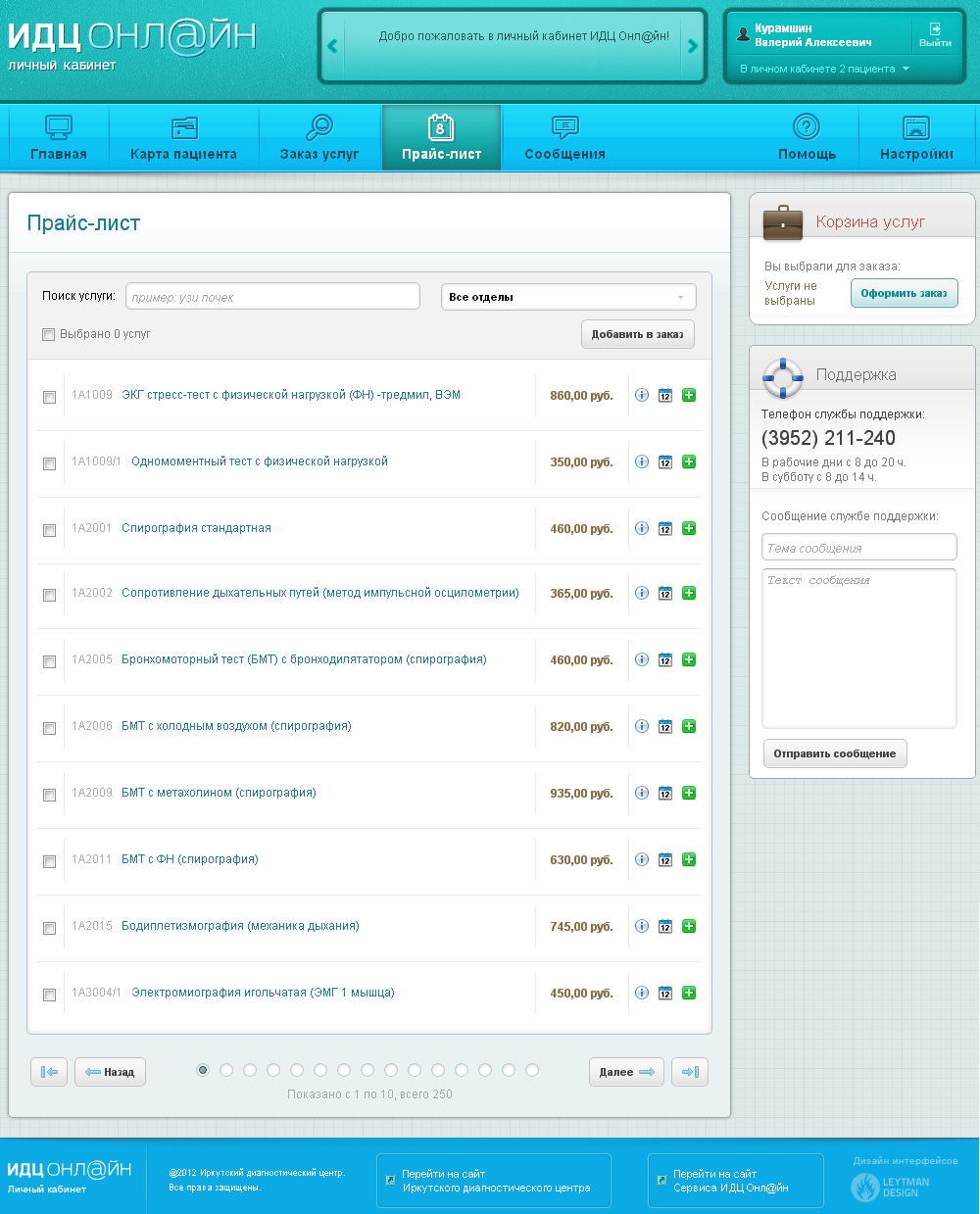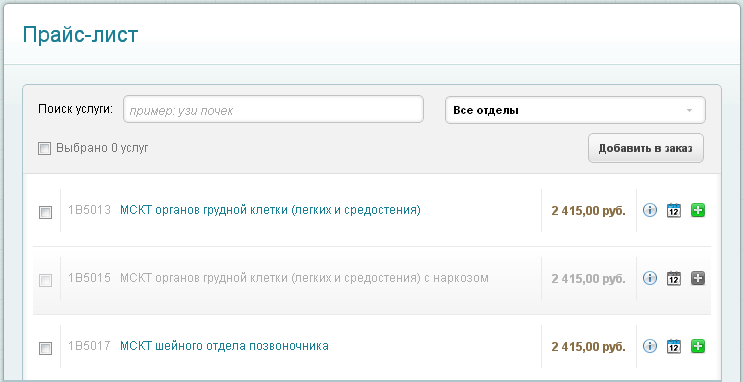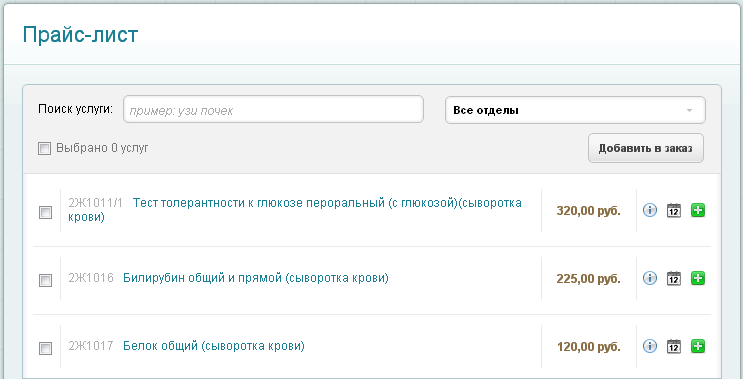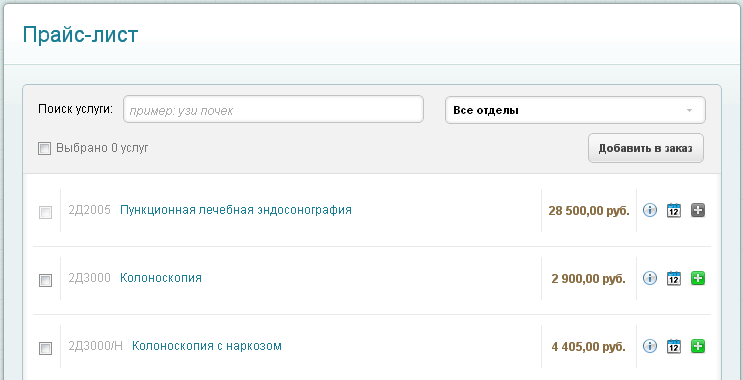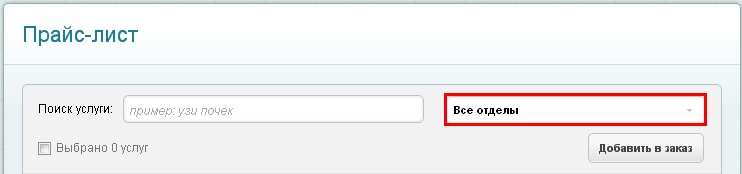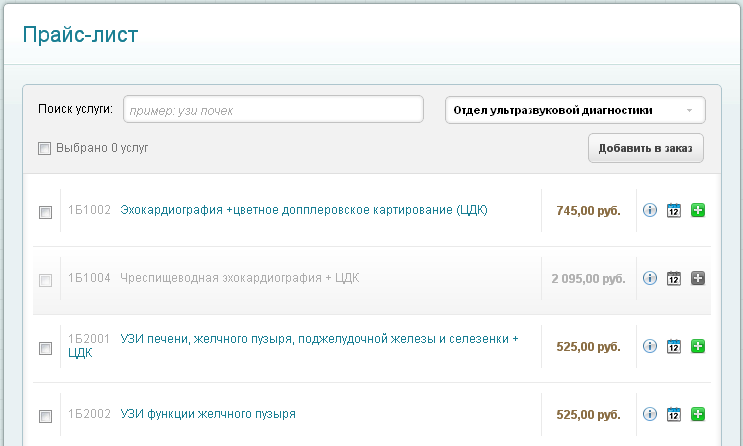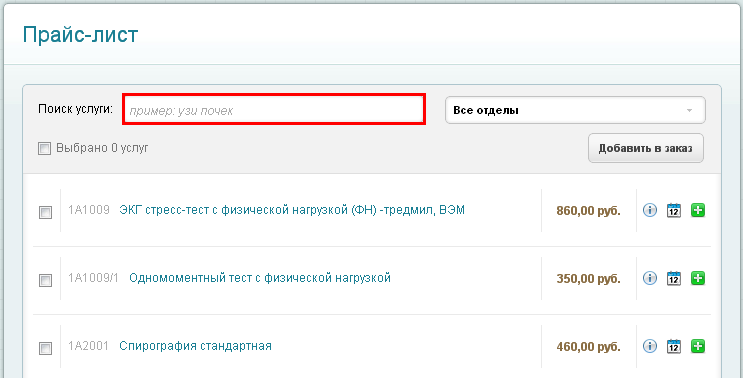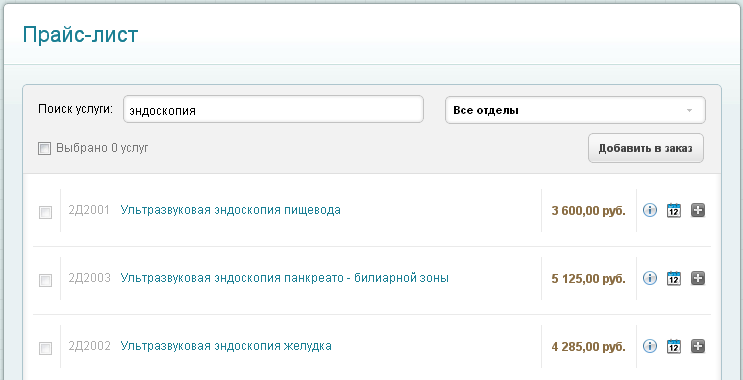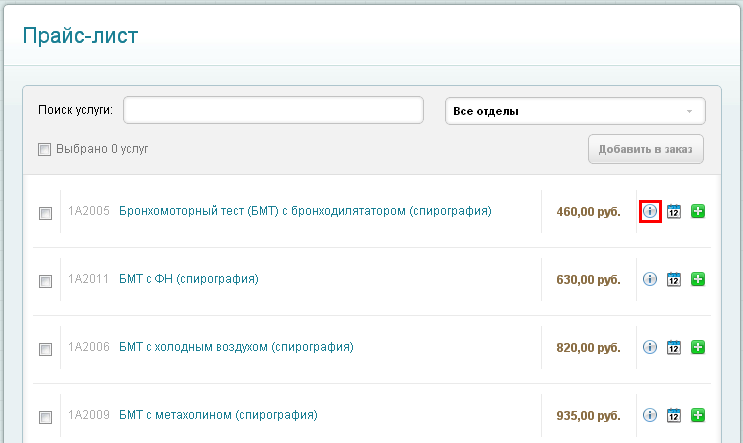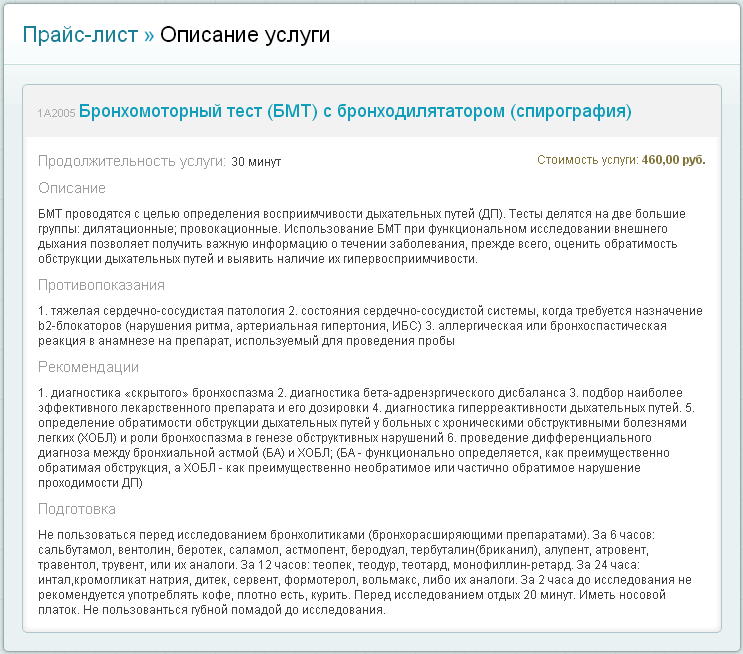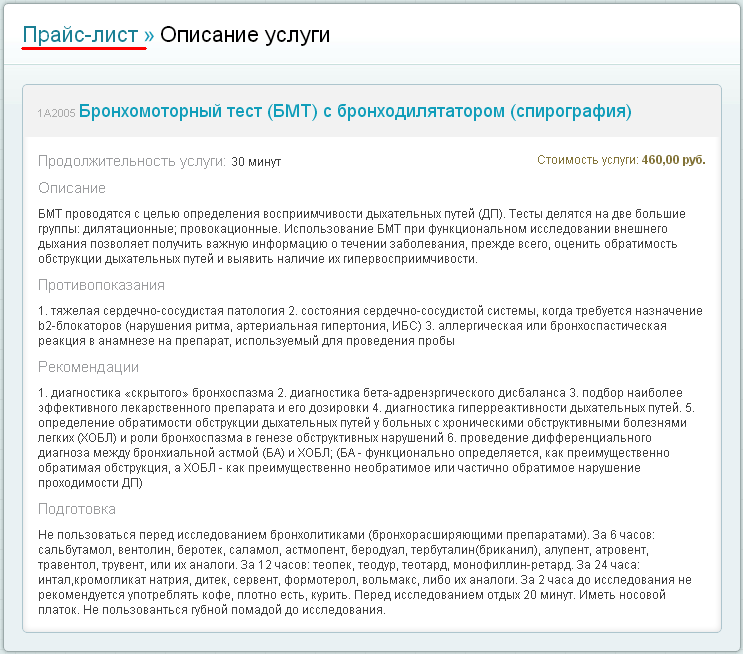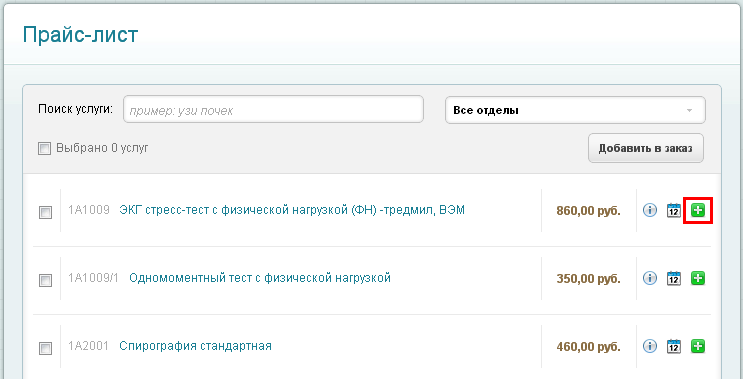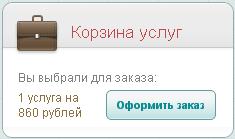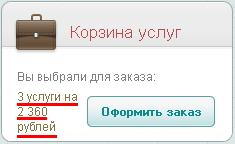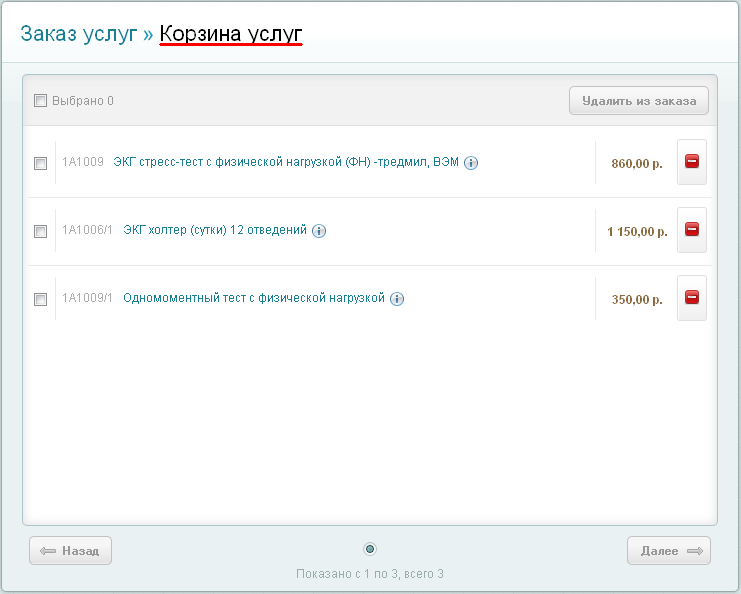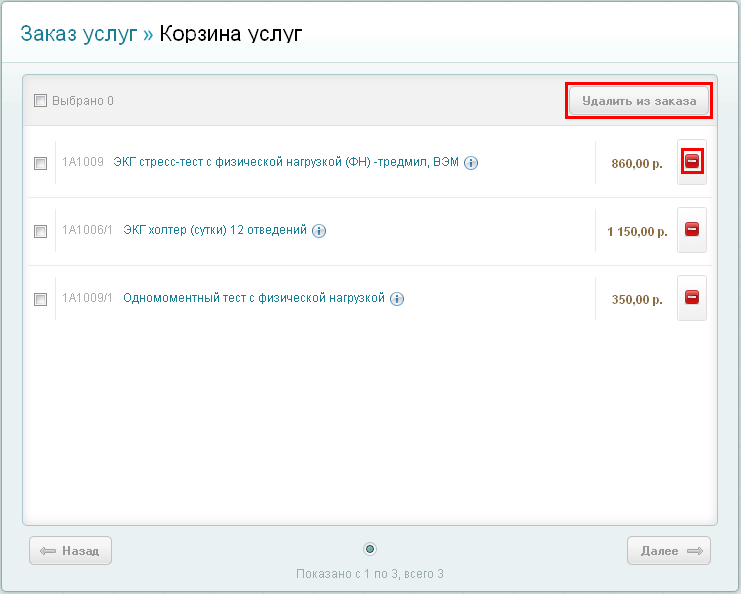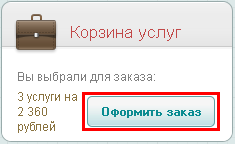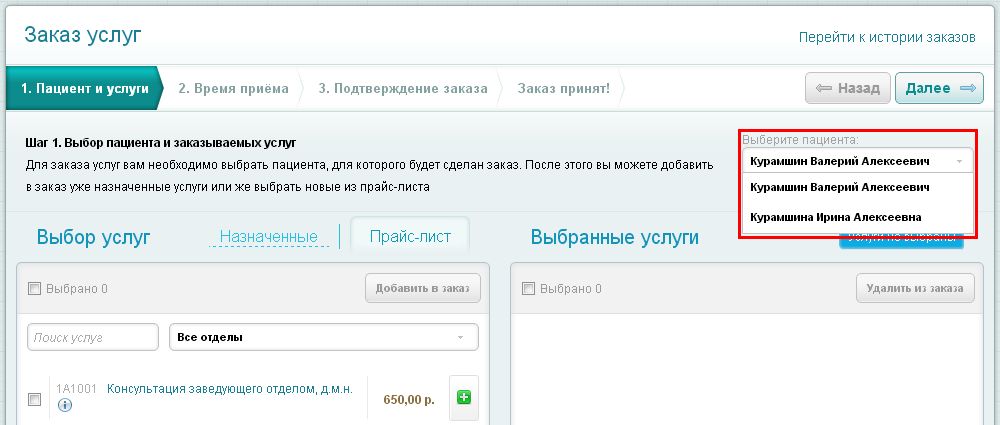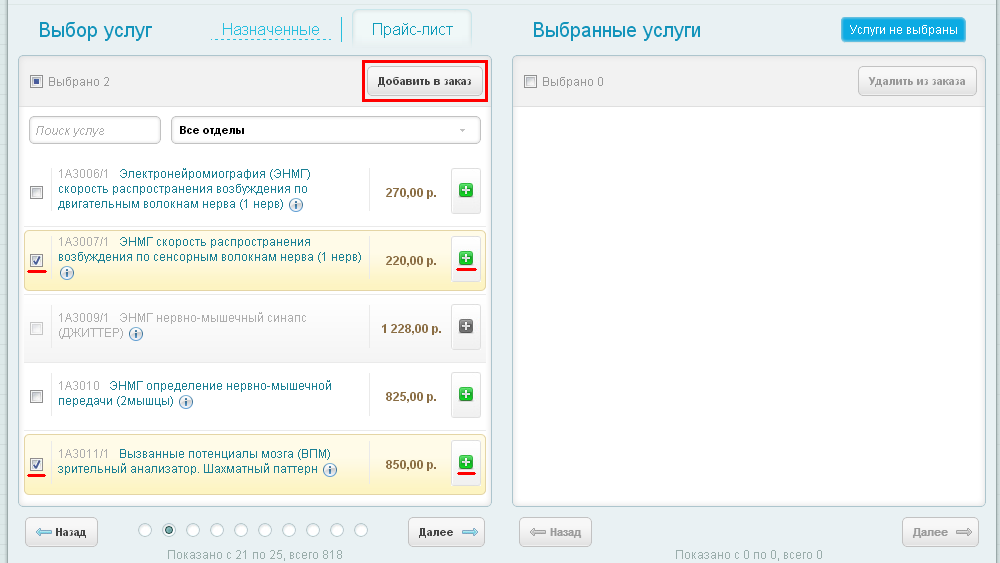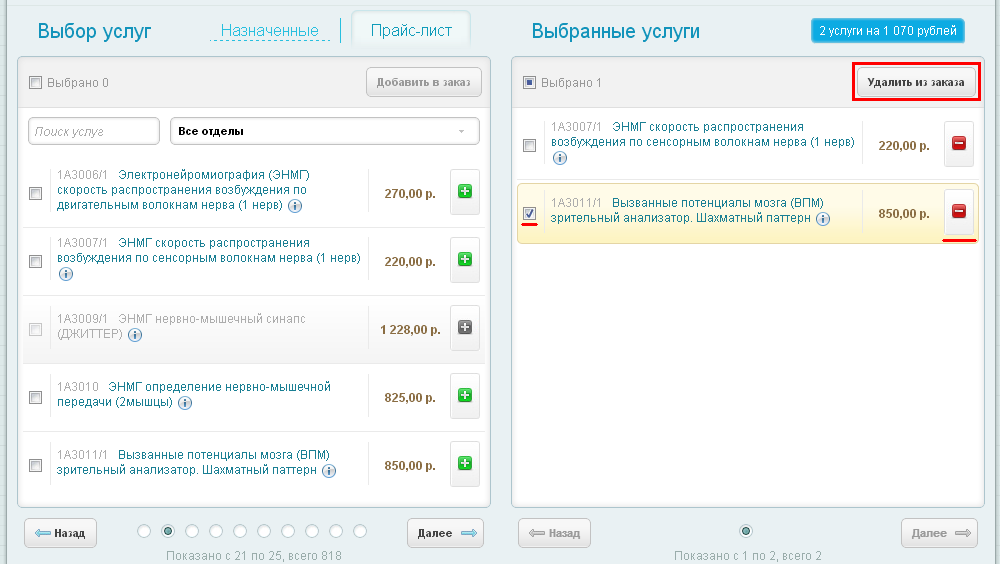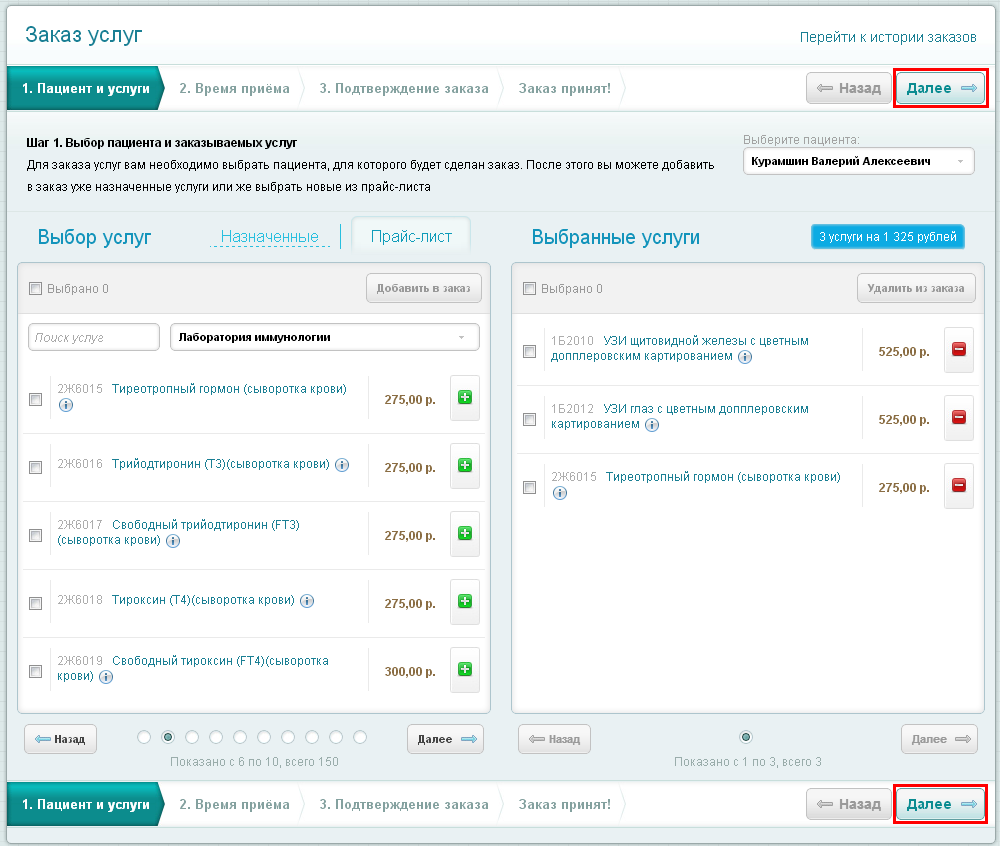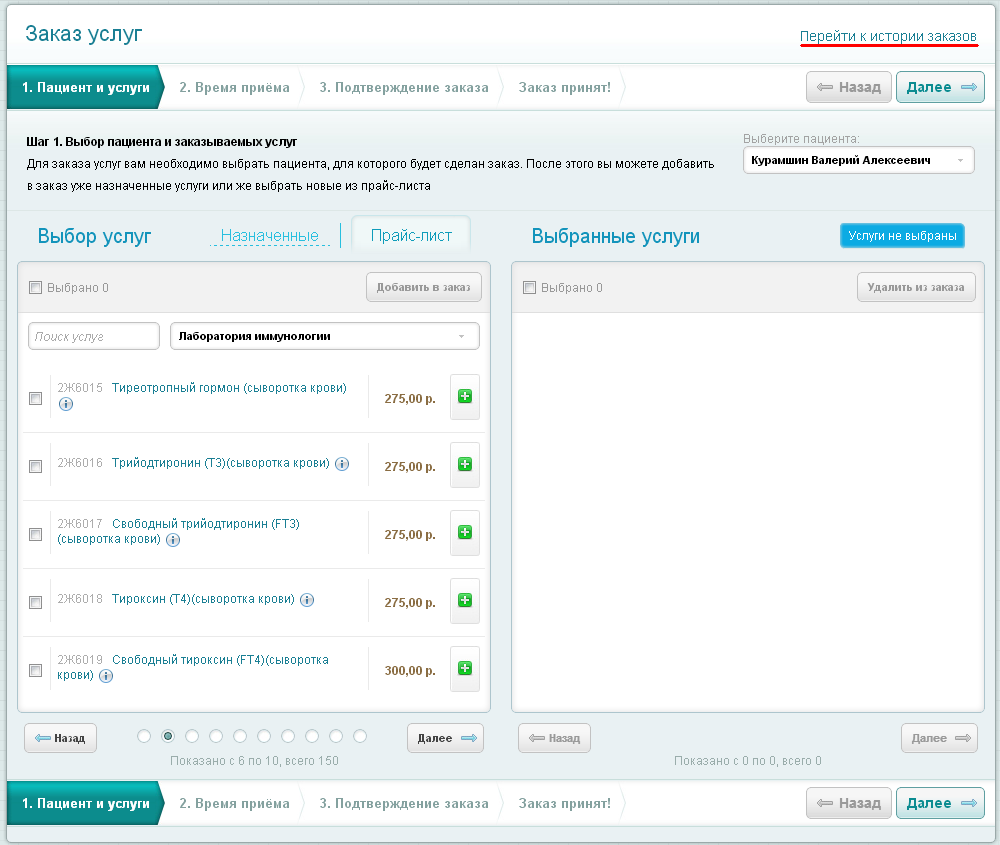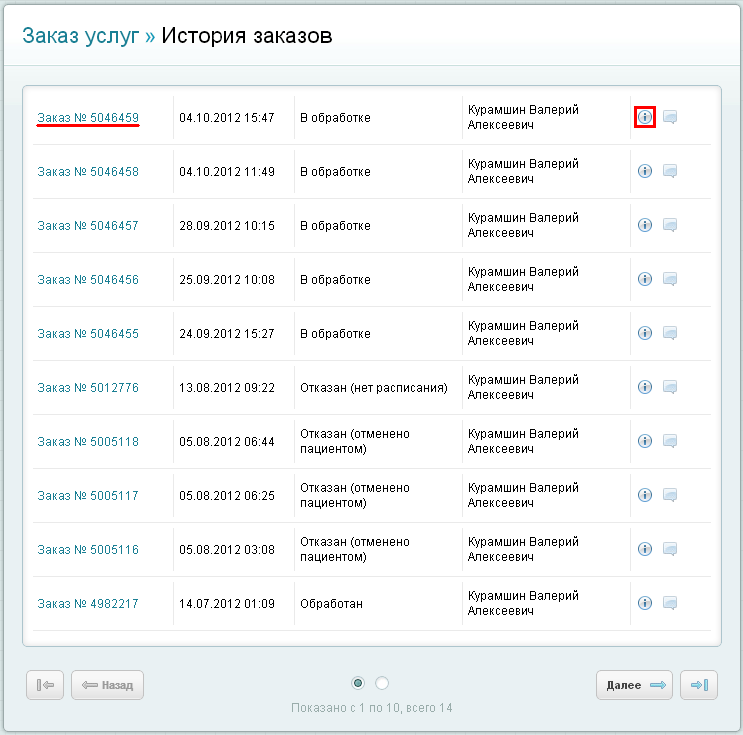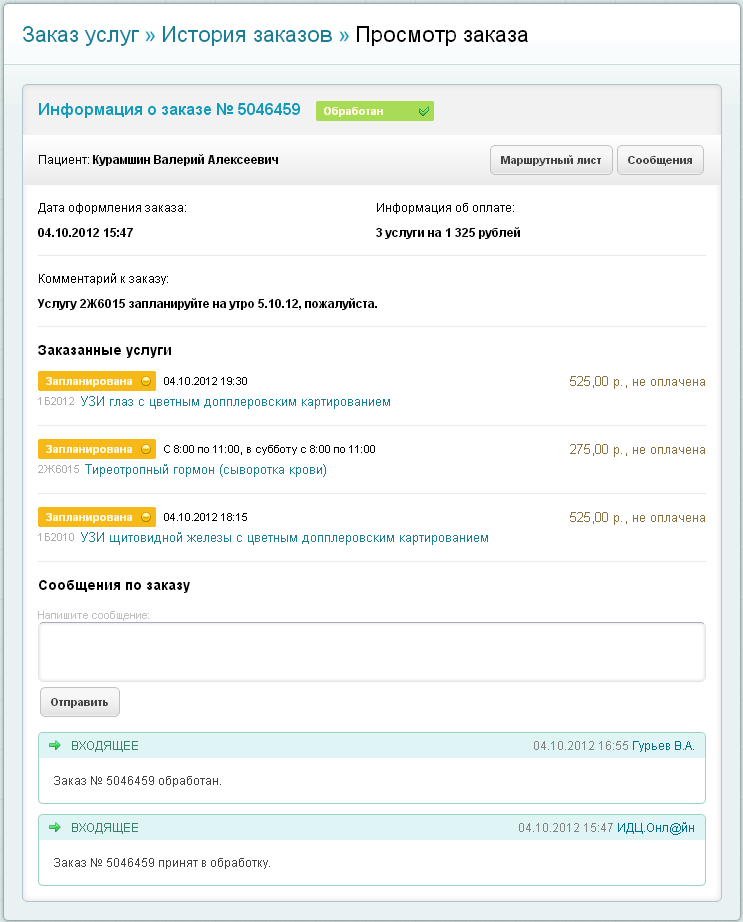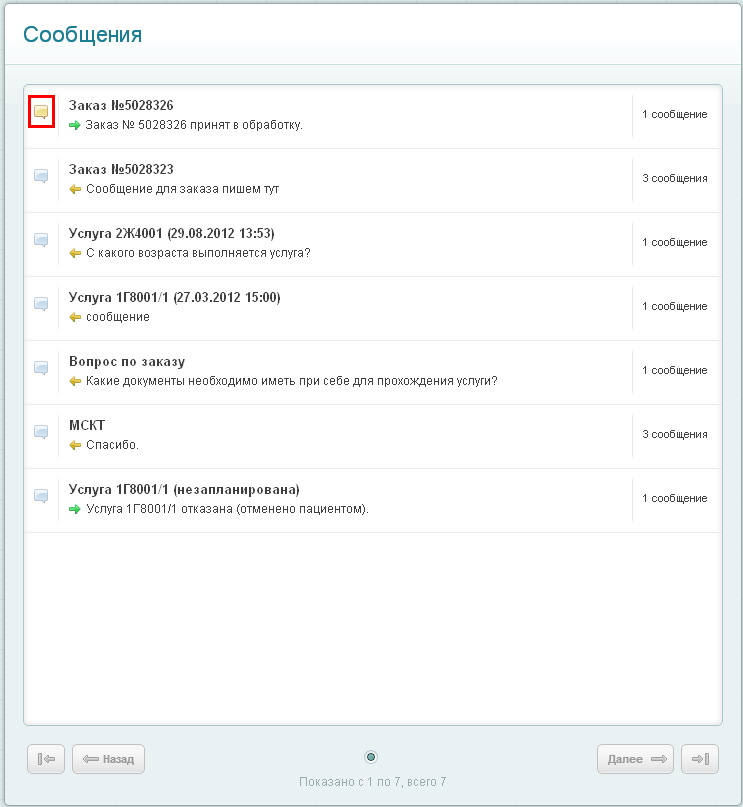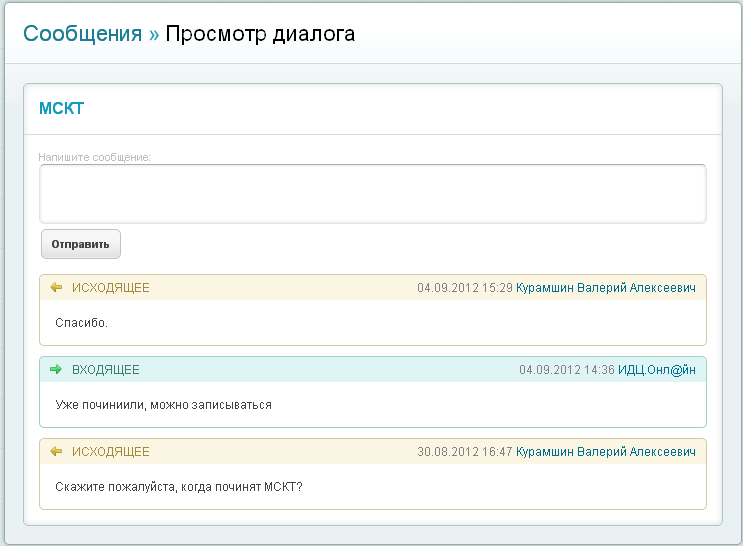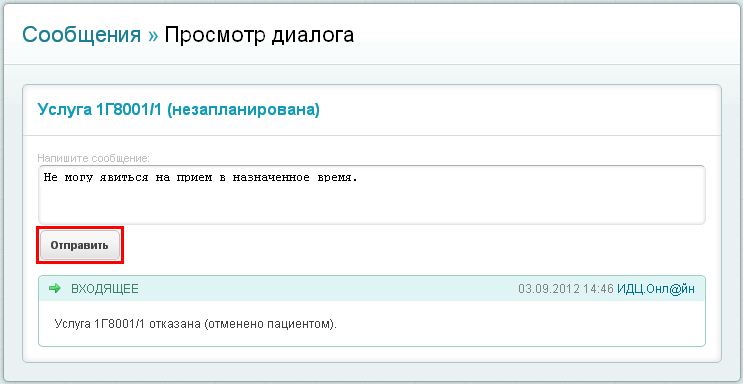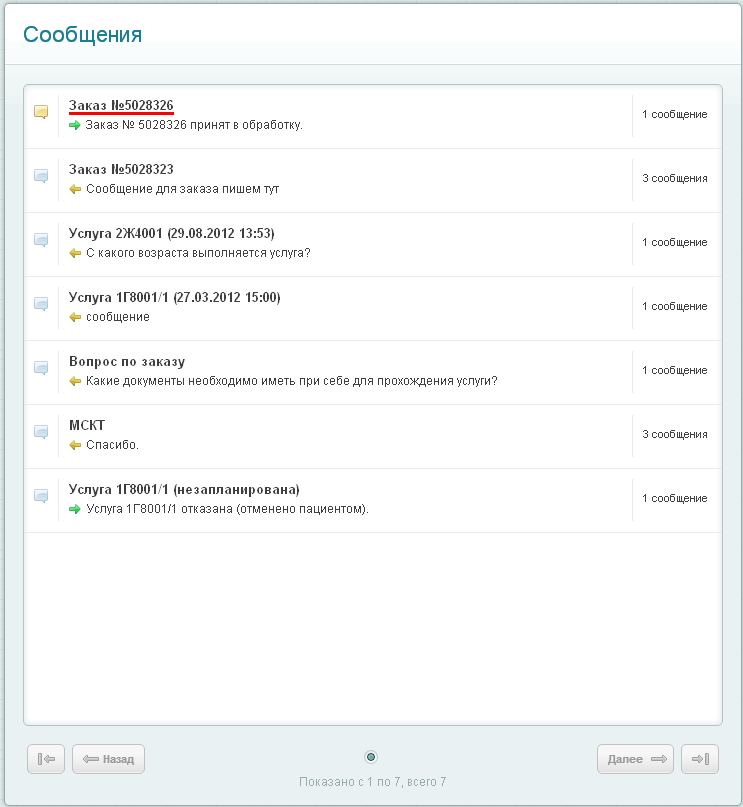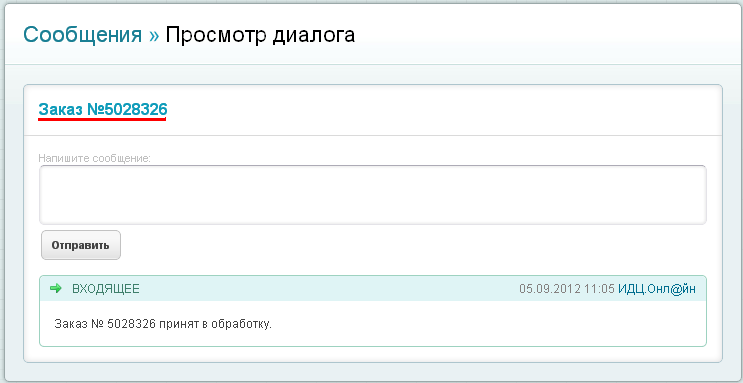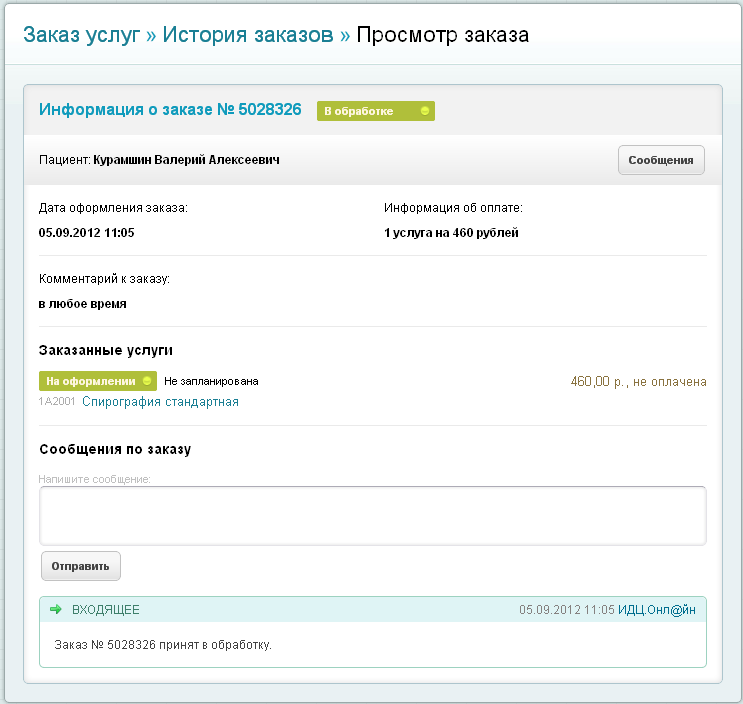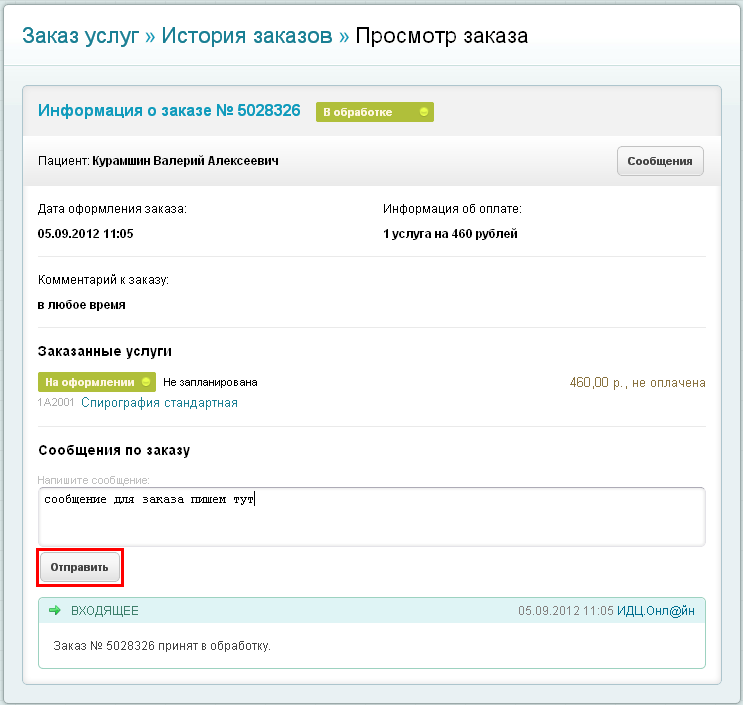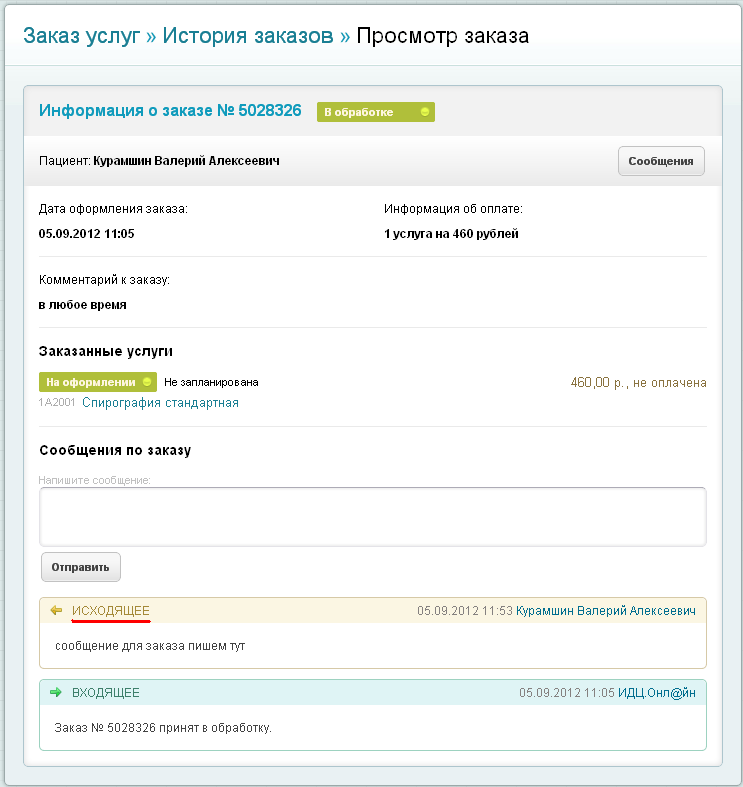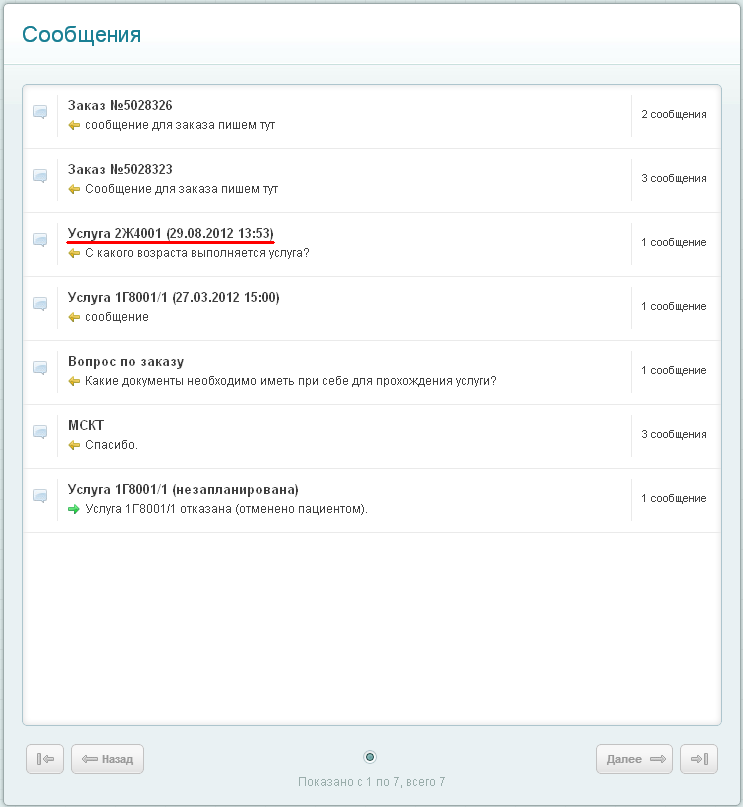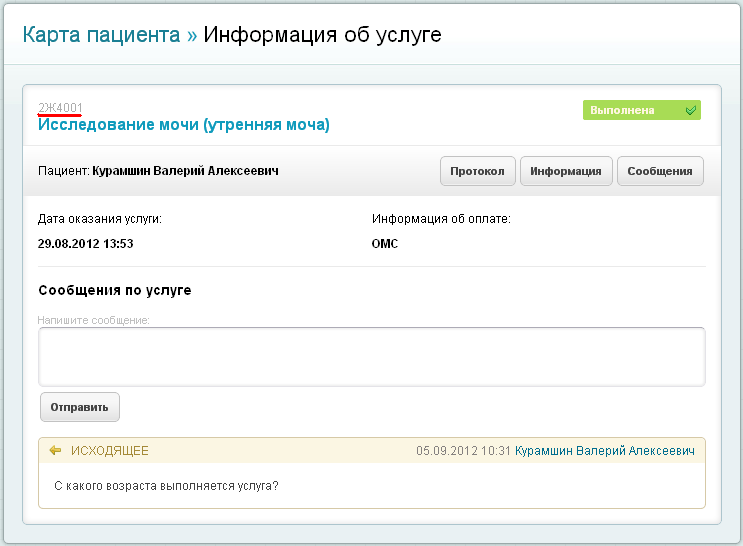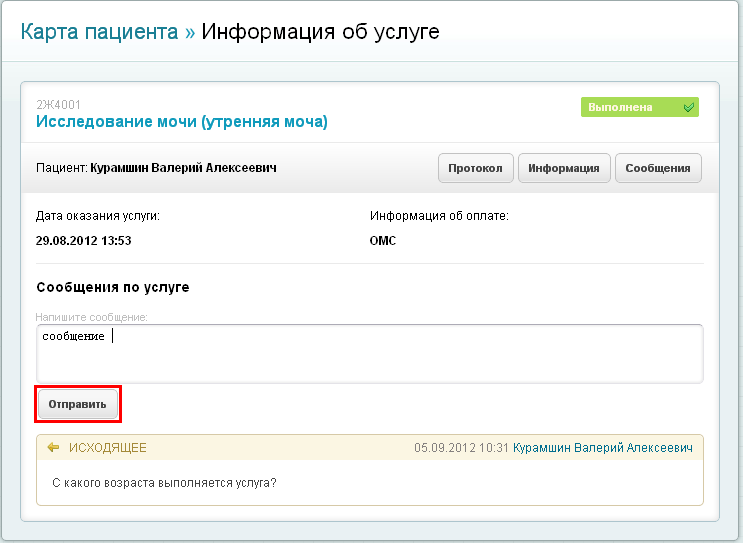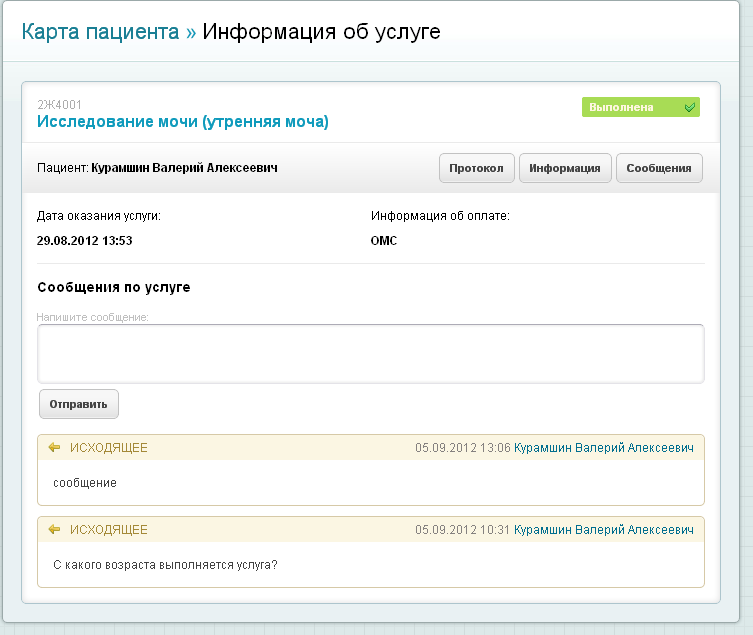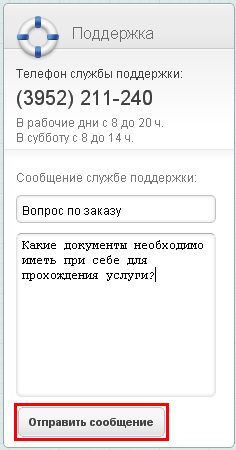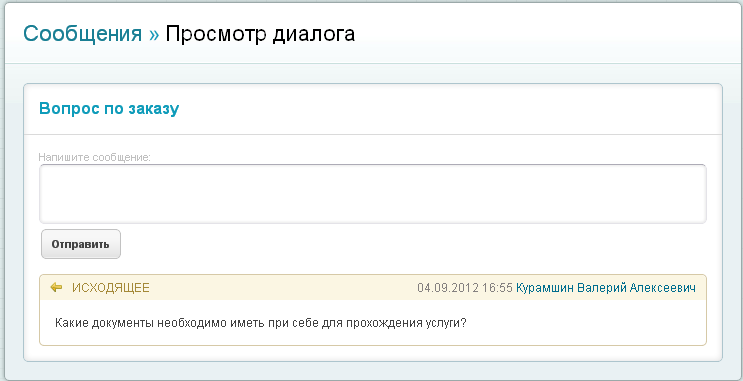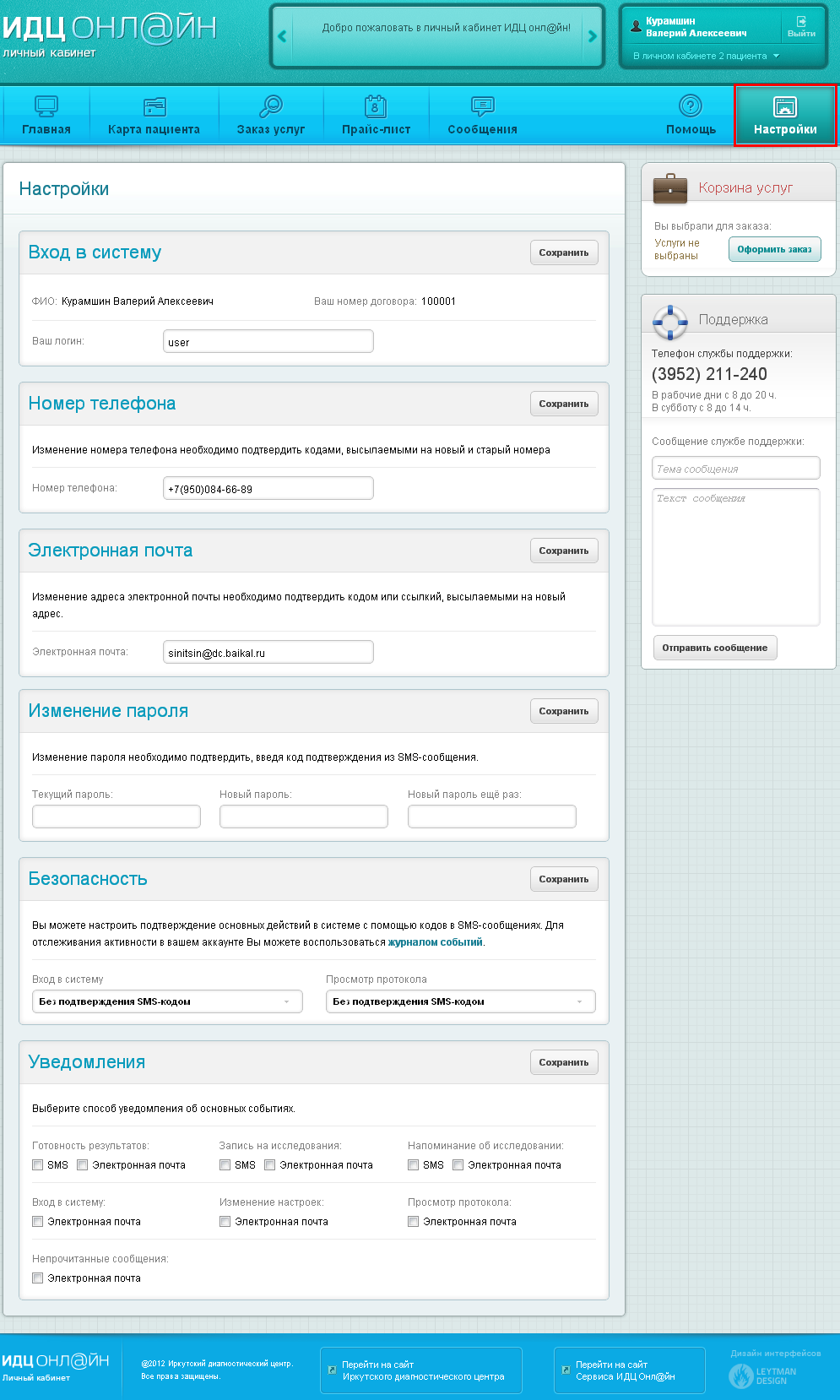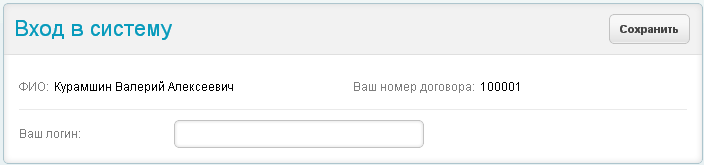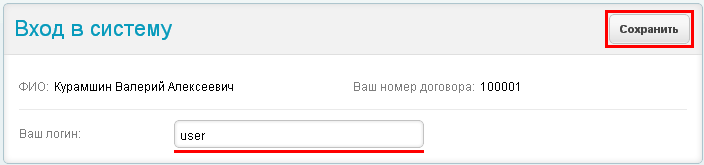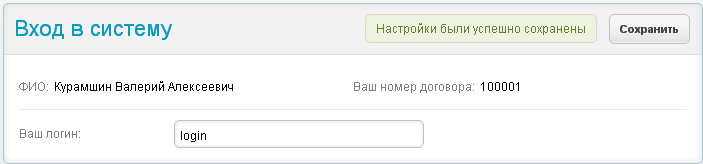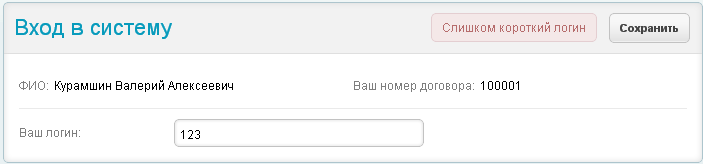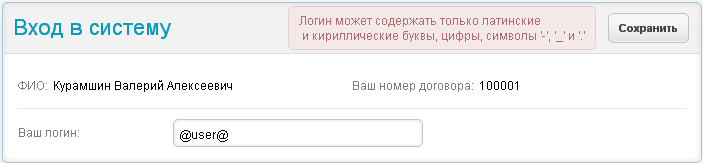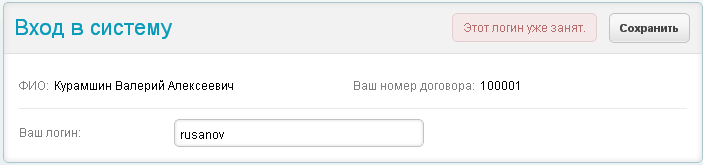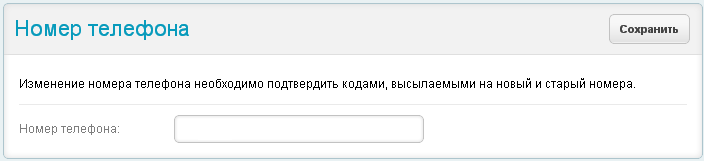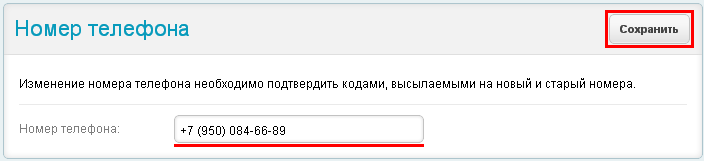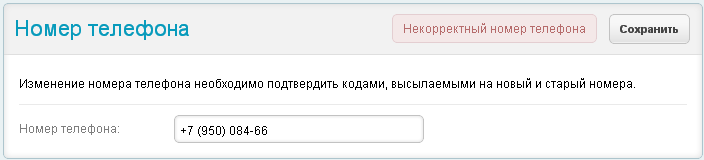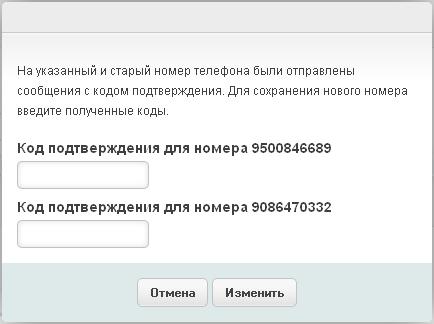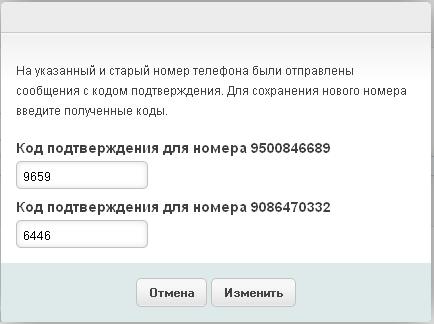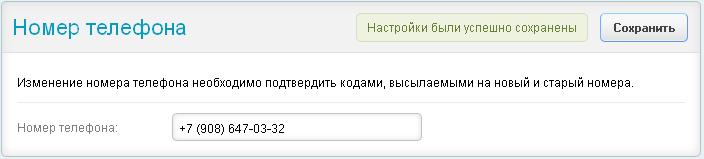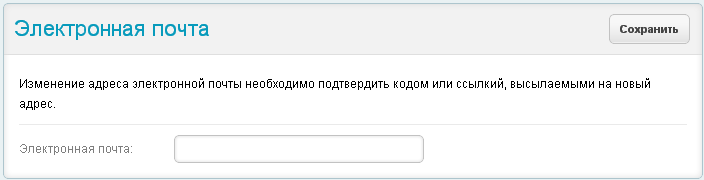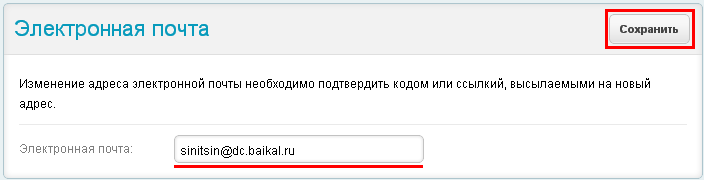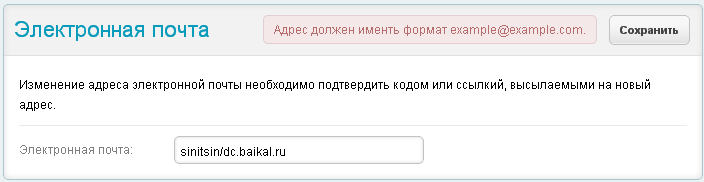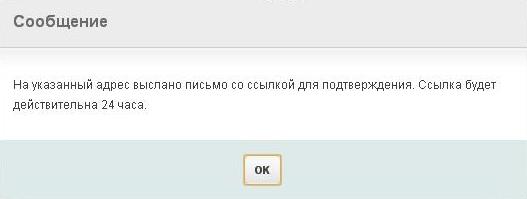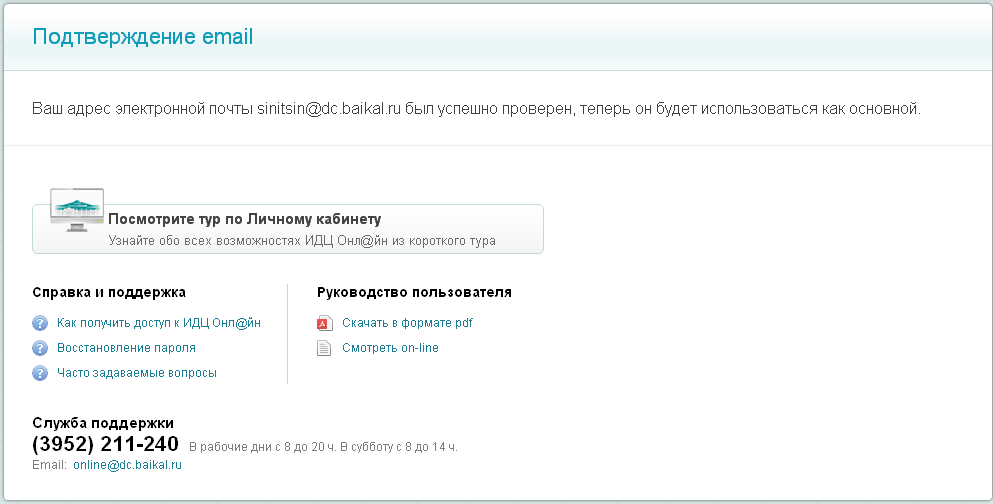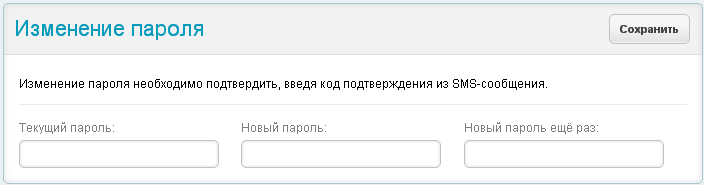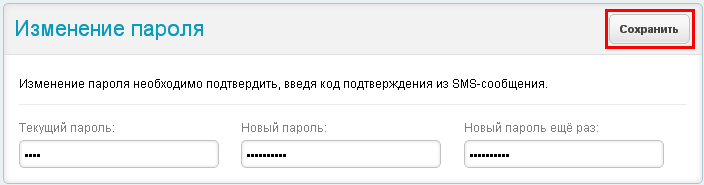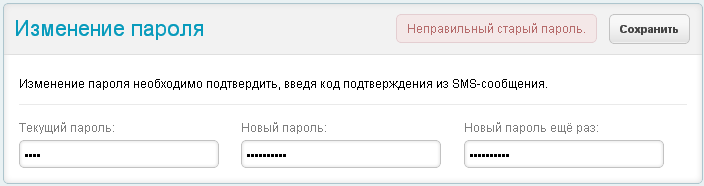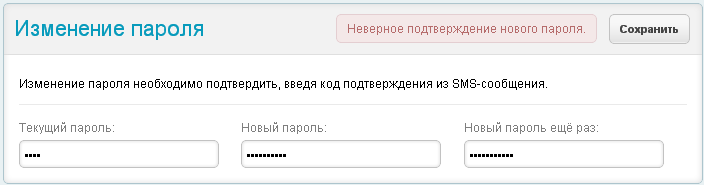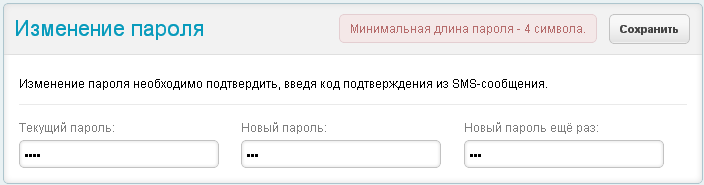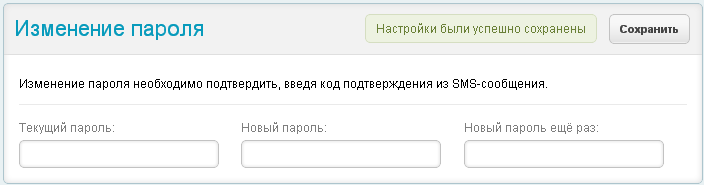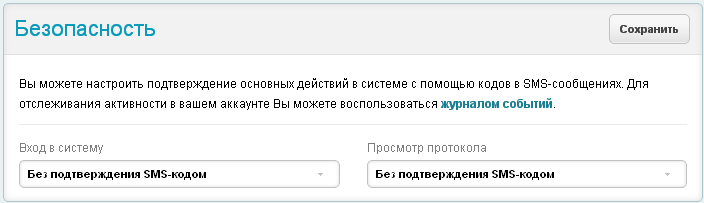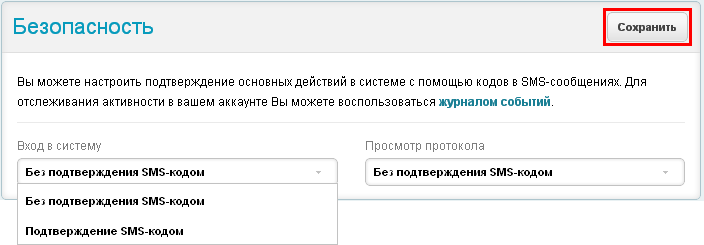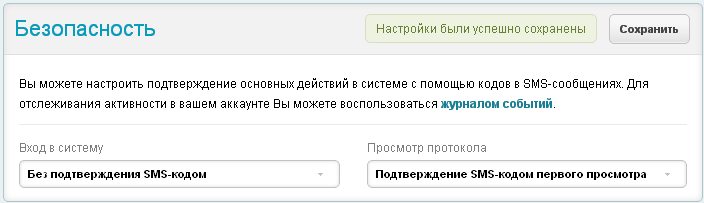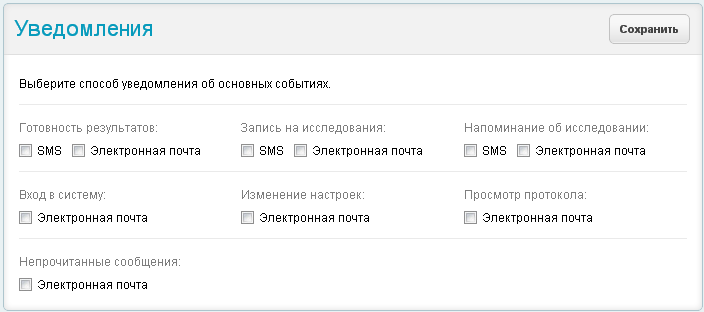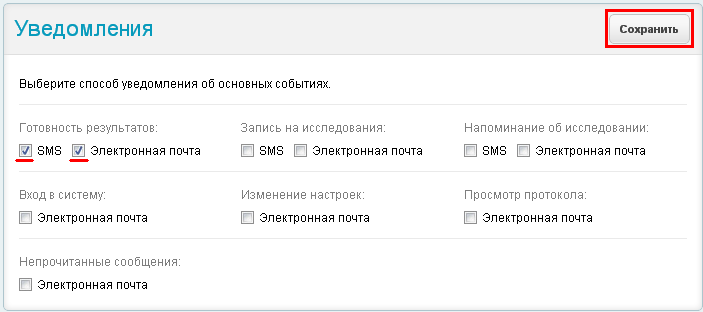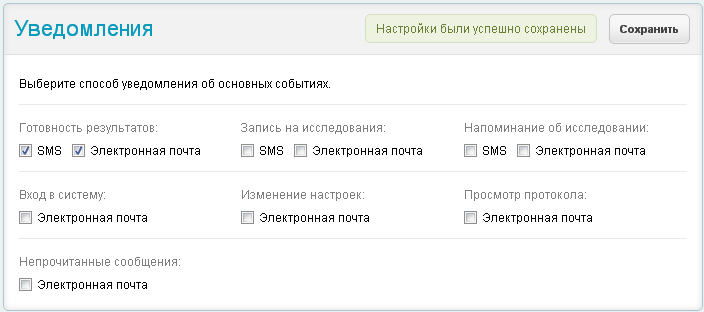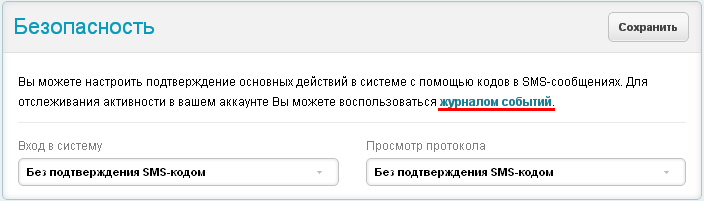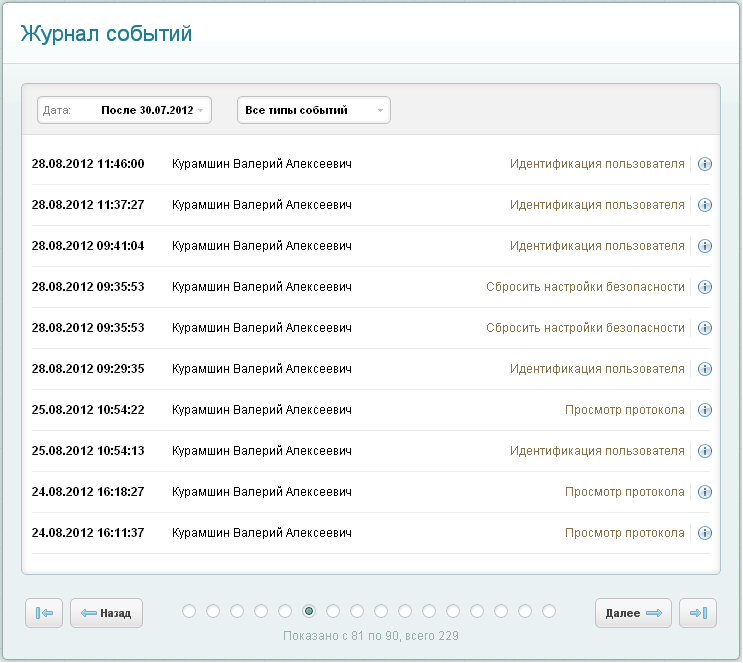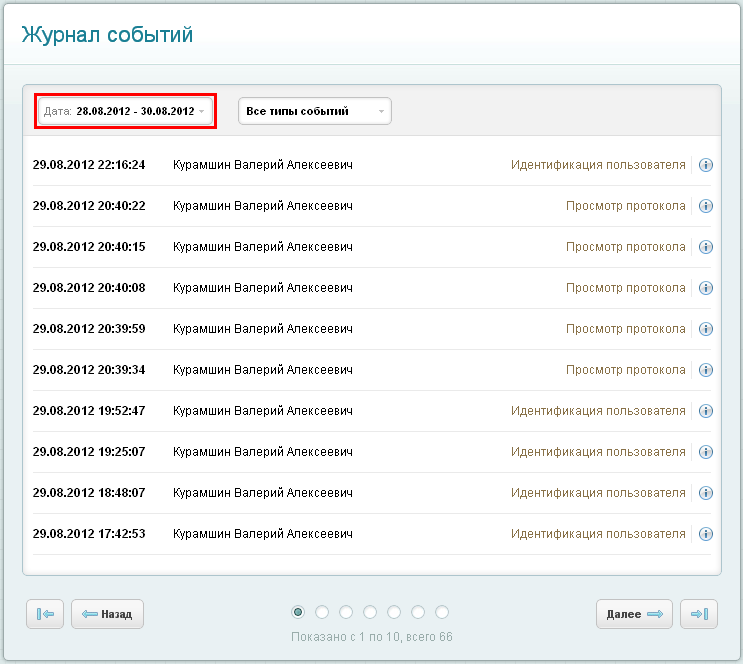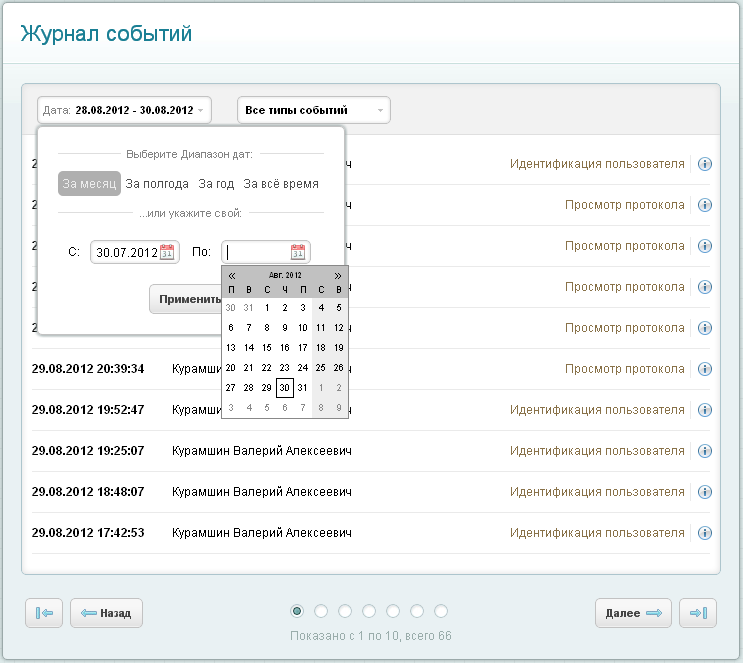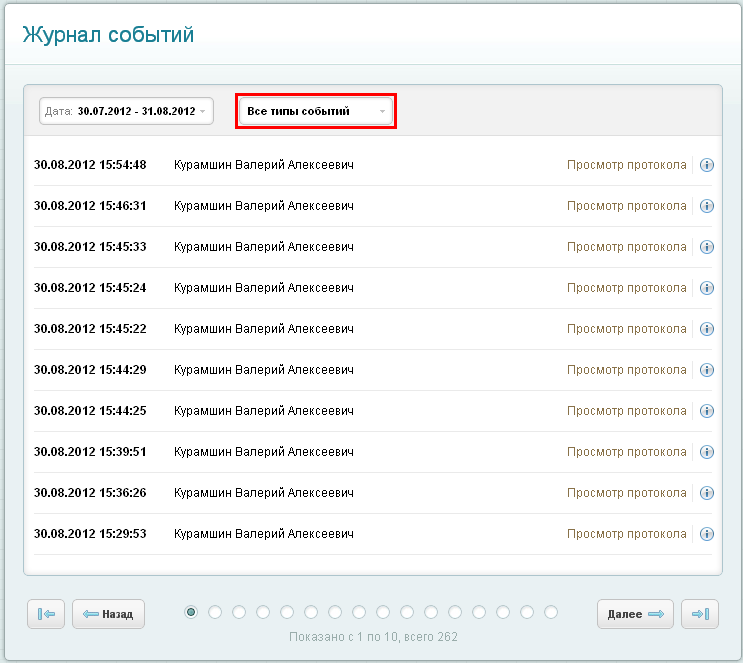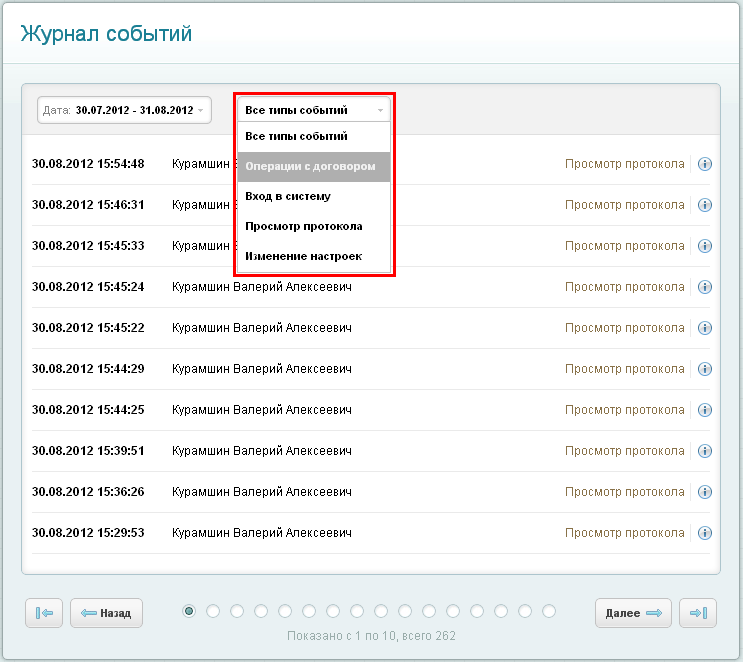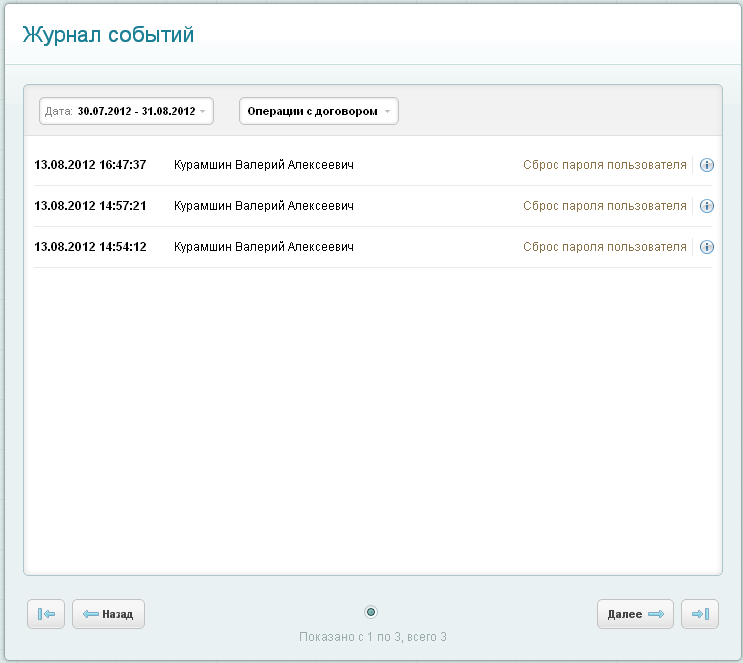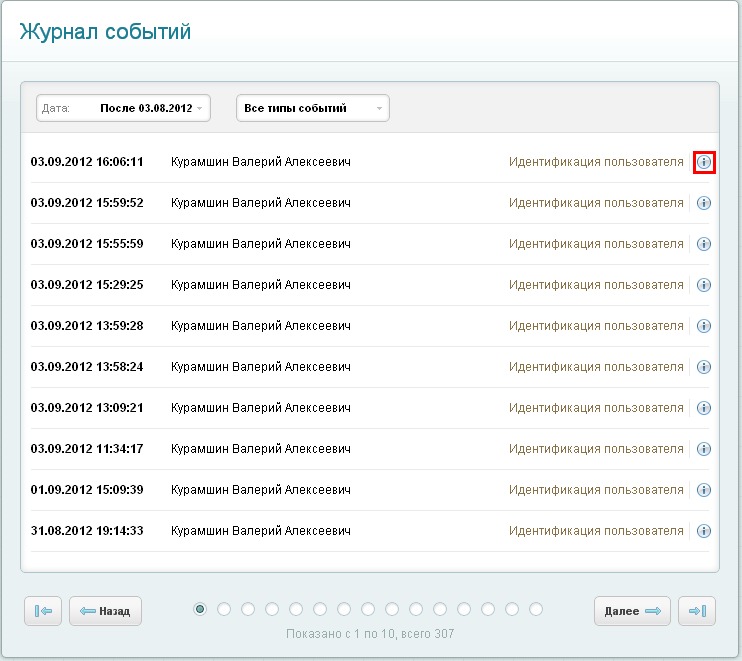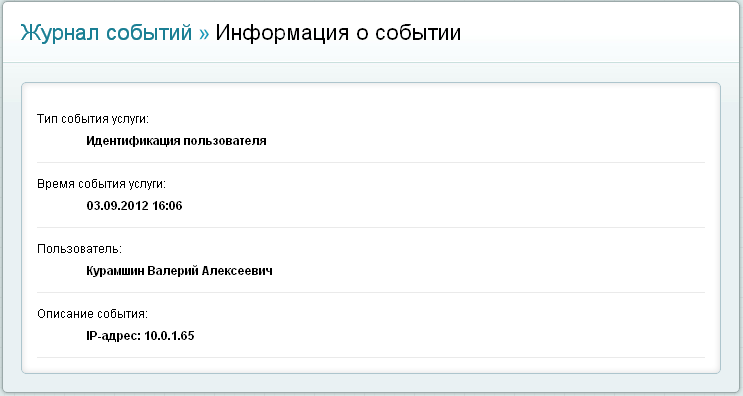Авторские права © 1999-2024 Иркутский диагностический центр
18.06.2024
Содержание
- 1. Личный кабинет пациента - Возможности личного кабинета
- 2. Личный кабинет пациента - Об ИДЦ Онлайн
- 3. Личный кабинет пациента - Регистрация в Личном кабинете
- 4. Личный кабинет пациента - Вход в личный кабинет
- 5. Личный кабинет пациента - Главная страница
- 6. Личный кабинет пациента - Карта пациента
- 7. Личный кабинет пациента - Прайс-лист
- 8. Личный кабинет пациента - Оплата услуг
- 9. Личный кабинет пациента - Заказ услуг
- 10. Личный кабинет пациента - Сообщения
- 11. Личный кабинет пациента - Настройки
- 12. Личный кабинет пациента - Журнал событий
- 13. Личный кабинет пациента - Часто задаваемые вопросы
-
- Доступ в личный кабинет
- Об ИДЦ Онлайн
- Вход в Личный кабинет
-
- Как войти в Личный кабинет?
- Что делать, если мне пришло СМС-сообщение с номером договора и паролем?
- Что делать, если я забыл пароль для входа в Личный кабинет?
- Что я могу использовать в качестве логина для входа в Личный кабинет?
- Что делать, если я забыл номер договора?
- Что делать, если пришло СМС-сообщение с информацией о том, что пароль был изменён?
- Что делать, если мне пришло СМС-сообщение с кодом подтверждения, а я не входил в Личный кабинет?
- Что делать, если доступ в Личный кабинет заблокирован?
- Карта пациента
-
- Как посмотреть протоколы исследований?
- Как посмотреть протоколы исследований в динамике?
- Как узнать, какие исследования мне назначили в Иркутском диагностическом центре?
- Как узнать, на какие исследования я записан?
- Как мне узнать о том, какую подготовку мне необходимо пройти перед исследованием?
- Как я могу отказаться от исследования, на которое я записан?
- Как узнать, готовы ли результаты исследований?
- Запись на исследования
- Уведомления
- Безопасность
- Оплата услуг
- 14. Личный кабинет пациента - Правила оплаты медицинских услуг
- 15. Личный кабинет пациента - Видео уроки
Содержание
Сервис "Личный кабинет пациента" позволяет пациенту получать доступ к его личной медицинской карте, просматривать и распечатывать протоколы выполненных услуг и записываться на прохождение медицинских услуг.
Для начала работы с сервисом личного кабинета зайдите на сайт https://lk.idc.ru/. Перейти на страницу сервиса возможно также с официального сайта (https://idc.ru). При переходе по ссылке откроется главная страница сервиса "Личный кабинет пациента".
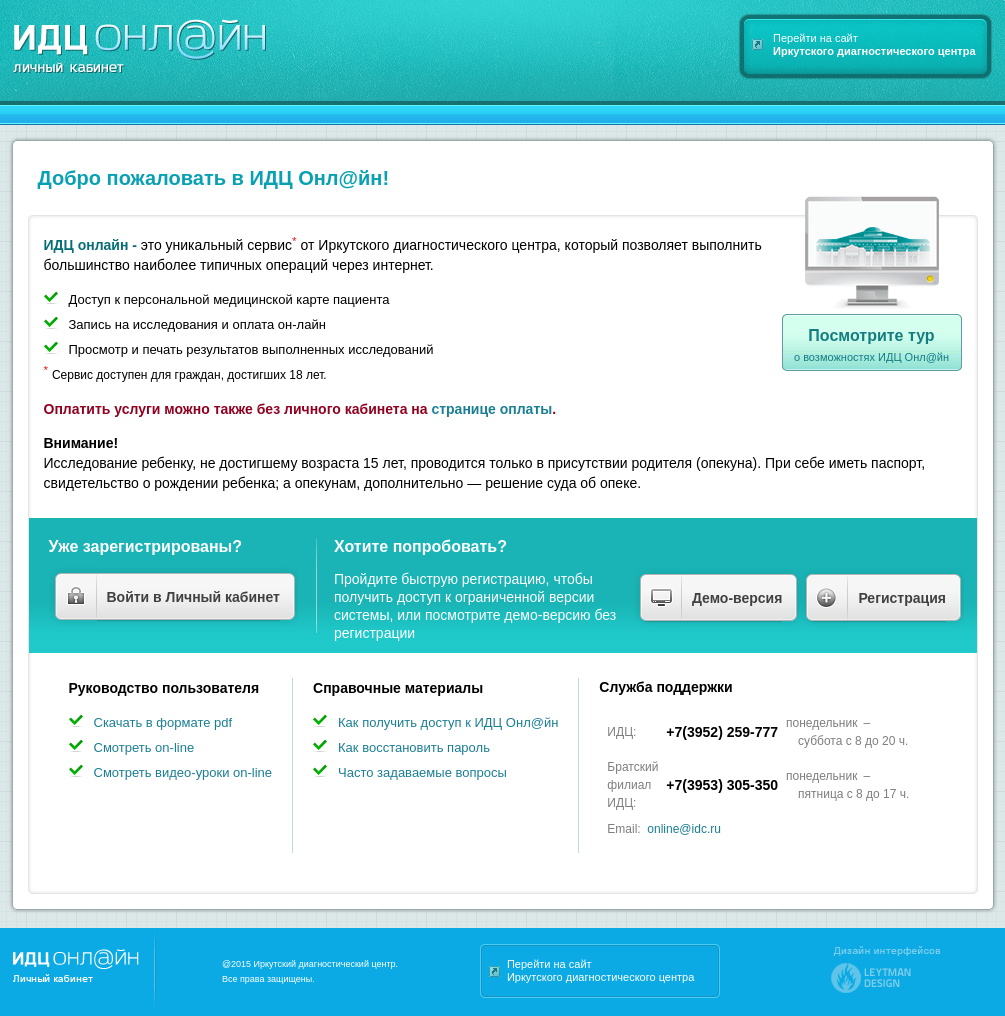
На главной странице сервиса возможно:
В разделе "Карта пациента" пользователь сервиса может просмотреть историю выполненных медицинских услуг и распечатать маршрутный лист с запланированными услугами. Также пользователь может ознакомиться с теми медицинскими услугами, которые ему были назначены специалистами Иркутского диагностического центра, и оформить на них заказ.
Подробнее о данном разделе читайте на странице "Карта пациента".
В разделе "Карта пациента" в блоке "Просмотр протокола" пользователь сервиса может просмотреть протоколы с результатами всех медицинских исследований, которые были выполнены в Иркутском диагностическом центре за всё время.
Подробнее о данном блоке читайте на странице "Просмотр протоколов исследований".
В разделе "Заказ услуг" пользователь может записаться на медицинские услуги, оказываемые в Иркутском диагностическом центре.
Подробнее о данном разделе читайте на странице "Заказ услуг".
В разделе "Оплата услуг" пользователь сервиса может выбрать заказанные и назначенные медицинские услуги и оплатить банковской картой онлайн. Также на странице можно оформить возврат на ранее оплаченные через Интернет медицинские услуги.
Подробнее о данном разделе читайте на странице "Оплата услуг".

В разделе "Прайс-лист" пользователь может ознакомиться с медицинскими услугами, оказываемыми Иркутским диагностическим центром. Также пользователь может изучить описание услуг, ознакомиться с подготовкой перед прохождением исследований и увидеть информацию о стоимости и расписании.
Подробнее о данном разделе читайте на странице "Прайс-лист".
Пользователь также может настроить уведомления о событиях в его личном кабинете. Настроив уведомления пользователь может получать СМС-сообщения с информацией о записи на приём в Иркутском диагностическом центре и готовности результатов по пройденному исследованию.
Подробнее о данном разделе читайте на странице "Настройка уведомлений".
Содержание
В настоящий момент Личный кабинет может работать в двух режимах:
Защита персональных данных вашего Личного кабинета осуществляются несколькими способами:
Коды подтверждения — это дополнительная мера безопасности, которая используется в Личном кабинете для идентификации пользователя. При подключении в настройках Личного кабинета данной услуги на номер сотового телефона зарегистрированного пользователя отправляется СМС-сообщение с кодом подтверждения. Дальнейшая работа в Личном кабинете будет невозможна без ввода этого кода подтверждения, поэтому такой способ уберечь данные от посторонних лиц является достаточно надёжным.
Каждый раз при входе в свой Личный кабинет используйте данную настройку: получайте и вводите коды подтверждения, и вы будете уверены, что никто, кроме вас, не имеет доступа к вашим медицинским данным.
Содержание
Для доступа в Личный кабинет вам необходимо будет заключить соответствующий договор об обслуживании. Данная мера необходима по причине важности персональных медицинских данных.
Для того, чтобы заключить договор с Иркутским диагностическим центром и получить полный доступ к Личному кабинету, вам нужно прийти в центр и обратиться в регистратуру за договором. При себе вы должны иметь паспорт. Если у вас нет возможности приехать в Иркутский диагностический центр, вы можете получить ограниченный доступ к Личному кабинету с помощью регистрации на сайте, а сам договор вы можете заключить позднее, например, непосредственно перед прохождением каких-либо исследований. В ограниченной версии пользования Личном кабинетом пациент не имеет возможности просмотреть историю и протоколы исследований, но может записываться на какие-либо исследования. Ограниченный доступ к Личному кабинету является временным на срок в один месяц с даты регистрации. Поэтому если по истечению срока действия ограниченного доступа пациент не приходит оформлять договор для полного доступа, то доступ к Личному кабинету будет заблокирован.
Чтобы зарегистрироваться, откройте главную страницу Личного кабинета на сервисе http://lk.idc.ru/ и нажмите на кнопку «Регистрация». Или пройдите по прямой ссылке.
Далее откроется страница с описанием процесса регистрации. Изучите эту информацию и затем нажмите кнопку
«Начать регистрацию».
На первом шаге регистрации вам необходимо ввести данные, по которым можно будет идентифицировать пациента Личного кабинета. Затем введите свой номер мобильного телефона для уведомления об обработке заявки на регистрацию а также для дальнейшей работы в Личном кабинете.
После того, как вы ввели все необходимые данные, нажмите на кнопку «Далее». Затем на ваш номер
телефона будет отправлено СМС-сообщение с кодом подтверждения, который надо будет ввести в
появившемся окне. После ввода кода откроется второй шаг регистрации.
На втором шаге регистрации вам необходимо ввести свои паспортные данные, которые необходимы для составления договора. После заполнения всех полей нажмите на кнопку «Далее».
На третьем шаге регистрации вам необходимо проверить все введённые данные для исключения неточностей. Если все введённые вами данные верны, нажмите на кнопку «Отправить заявку». Если нет, вернитесь на предыдущие шаги и исправьте неточности.
Вы можете проверить статус вашей заявки на странице Личного кабинета «Регистрация». Для этого введите в выделенное поле номер заявки и нажмите на кнопку «Проверить».
Далее на странице отобразится статус вашей заявки.
Содержание
Для того, чтобы выполнить вход в Личный кабинет, зайдите на сайт http://lk.idc.ru/ и нажмите кнопку «Вход в личный кабинет ».
Далее откроется страница авторизации в Личном кабинете:
Примечание
Для первого входа в Личный кабинет вам необходимо использовать номер вашего договора или сотового
телефона и пароль, который будет выслан вам в виде СМС-сообщения на номер телефона сразу после активации
договора. Если вам не пришло СМС-сообщение с паролем или вы удалили сообщение, обратитесь в службу
поддержки по телефону +7 (3952) 259-777 с понедельника по субботу с 8.00 до 20.00 или с помощью
электронной почты <online@idc.ru>.
На странице входа в Личный кабинет вам необходимо ввести логин и пароль. В поле «Логин» введите номер вашего договора, номер сотового телефона, указанного при заключении договора или логин, заданный в настройках.
Примечание
Номер сотового телефона вводится в 10-значном виде. Пример ввода номера сотового телефона: 9501111111.
В случае неверного ввода логина или пароля на экране появится сообщение об ошибке.
Примечания о вводе данных:
При первом входе в Личный кабинет вам необходимо зайти с паролем, который будет выслан в СМС-сообщении на ваш номер сотового телефона. После авторизации вам будет предложено выбрать пароль для следующих входов в Личный кабинет, выберите себе надёжный пароль. Пароль должен быть не менее чем из 4-х символов и не более чем из 64-х символов. Изменить пароль вы также сможете на странице "Настройки пароля доступа".
Код подтверждения является дополнительной мерой безопасности авторизации, не позволяющей просматривать данные в Личном кабинете без согласия пользователя. Вы можете включать и отключать при необходимости эту функцию в разделе «Настройки».
Главный принцип работы функции в том, что при каждом входе в Личный кабинет на ваш номер сотового телефона будет автоматически отправляться СМС-сообщение с кодом подтверждения.
После получения кода подтверждения введите в поле и нажмите на кнопку «Подтвердить».
Если вы неправильно указали код подтверждения, то на экране возникнет сообщение об ошибке. Для получения
нового кода подтверждения пройдите по ссылке «Вернуться к форме входа».
Примечание
В случае, если вы не получили код подтверждения в виде СМС-сообщения на ваш номер сотового телефона, попробуйте повторить попытку, нажав на ссылку «Вернуться к форме ввода».
Если вы не можете вспомнить свой пароль, вам следует пройти по ссылке «Забыли пароль». На новой странице появятся поля для обязательного заполнения, куда вы должны ввести номер договора и номер своего сотового телефона.
При верном вводе всех необходимых данных на ваш номер сотового телефона придёт СМС-сообщение с временным паролем для входа в Личный кабинет. Сразу же после входа в Личный кабинет с временным паролем вам следует ввести новый надёжный пароль и запомнить его.
Если вы не помните номер своего договора, читайте раздел — "Что
делать, если я забыл номер договора?".
Данная функция защищает пользователя Личного кабинета от автоматического подбора паролей, а также осуществляет безопасность сервера ИДЦ-Онл@йн от вредоносных программ злоумышленников.
Контрольное изображение появляется на экране в том случае, если было совершено слишком много попыток входа в Личный кабинет.
Если информация на контрольном изображении вам непонятна, нажмите на картинку, и на экране загрузится новое контрольное изображение, информацию с которого вам нужно ввести в поле.
Личный кабинет каждого пользователя может быть заблокирован по различным причинам, в том числе по желанию самого пользователя.
В случае блокирования Личного кабинета после успешного ввода логина и пароля будет загружена страница сайта, которая проинформирует вас о блокировании вашего личного кабинета.
Для того, чтобы разблокировать свой Личный кабинет, вам необходимо позвонить в Иркутский диагностический
центр по телефону +7 (3952) 259-777 с понедельника по субботу с 8.00 до 20.00 или с помощью электронной
почты online@idc.ru.
При входе в Личный кабинет на странице сайта может появиться сообщение о том, что данный браузер не поддерживается. В этом случае установите себе новый браузер из предложенных вариантов.
Более подробно о данном вопросе читайте в разделе — "Технические требования".
Содержание
Главная страница загружается сразу после входа пациента в его Личный кабинет.
На странице отображаются:
Информация о пользователе содержит фамилию, инициалы владельца Личного кабинета, список зарегистрированных в Личном кабинете пациентов и значок выхода из системы.
Чтобы посмотреть список зарегистрированных в Личном кабинете пациентов, нажмите на ссылку, расположенную под инициалами владельца Личного кабинета.
Панель главного меню позволяет легко переключаться в работе между страницами Личного кабинета.
На панели меню отображаются ссылки на все главные страницы Личного кабинета:
-
Карта пациента — на данной странице вы сможете ознакомиться с медицинскими услугами, которые были выполнены, назначены или запланированы вам или другим пациентам вашего Личного кабинета, а также получить результаты исследований или распечатать маршрутный лист с запланированными медицинскими услугами.
-
Заказ услуг — на данной странице вы сможете заказывать необходимые медицинские услуги и посматривать историю предыдущих заказов.
-
Прайс-лист — на данной странице вы сможете ознакомиться с интересующими вас медицинскими услугами и прочесть их подробное описание, а также у вас есть возможность добавить их к себе в корзину для дальнейшего оформления заказа.
-
Сообщения — на данной странице вы сможете просматривать все сообщения, которые отправляли вы сотрудникам Иркутского диагностического центра или же сотрудники присылали вам.
-
Настройки — на данной странице вы сможете просматривать и изменять все текущие настройки вашего Личного кабинета.
На главной странице отображается список услуг за последний месяц, если таковые были у пациентов в Личном кабинете.
Также вы можете просмотреть план посещений — это список запланированных услуг, который для удобства сгруппирован по дням. Чтобы переключиться на план посещений, нажмите на ссылку «План посещений».
Чтобы просмотреть план посещений или последние услуги для пациента, зарегистрированного в Личном
кабинете, выберите его из списка в верхней части блока.
Чтобы ознакомиться с основными функциями Личного кабинета, у вас есть возможность посмотреть тур по системе.
Корзина услуг — вспомогательный элемент для заказа необходимых вам услуг. Подробнее о заказе услуг читайте в главе "Заказ услуг".
Если у вас есть какие-либо вопросы или проблемы по использованию Личного кабинета, вы можете обратиться к специалисту Иркутского диагностического центра, написав ему сообщение. Подробнее о сообщениях читайте в главе "Сообщения".
Содержание
На страницу «Карта пациента» вы можете перейти из главного меню Личного кабинета.
На данной странице вы можете:
-
Посмотреть историю медицинских услуг выполненых в Иркутском диагностическом центре.# Посмотреть и распечать протоколы выполненных медицинских услуг.
-
Посмотреть и распечатать маршрутный лист для запланированных медицинских услуг.# Посмотреть услуги, назначенные специалистами Иркутского диагностического центра и оформить на них заказ.
Для удобного просмотра все услуги разделены по статусам: выполненные, запланированные, назначенные, услуги на оформлении, отказанные.
Подробнее о каждом разделе услуг:
-
Выполненные — услуги, оказанные пациентам вашего Личного кабинета.
-
Запланированные — услуги, которые были назначены и запланированы пациентам вашего Личного кабинета.
-
Назначенные — услуги, которые были назначены пациентам вашего Личного кабинета, но ещё не были запланированы.
-
Услуги на оформлении — услуги, которые ожидают обработки регистратором Иркутского диагностического центра.
-
Отказанные — услуги, отказанные в выполнении специалистом Иркутского диагностического центра или самим пациентом.
Чтобы просматривать каждый раздел услуг, воспользуйтесь ссылками в верхней части страницы.
Для каждого пациента, зарегистрированного в Личном кабинете, услуги отображаются отдельно. Чтобы посмотреть карту необходимого пациента вашего Личного кабинета, воспользуйтесь полем выбора пациента.
Для удобного поиска необходимой услуги предусмотрены функции сортировки и фильтрации списка услуг.
Если вы хотите просмотреть услуги в определённом временном промежутке, нажмите на поле «Дата».
В появившемся окне выберите нужный временной промежуток (например, за месяц, за год, за полгода или
за всё время) и нажмите на кнопку «Применить».
Также вы можете выбрать конкретный диапазон дат. При нажатии на поля ниже на странице отображается
календарь. Выберите даты, с какое и по какое число вам необходимо просмотреть список услуг, и
нажмите на кнопку «Применить».
По умолчанию все услуги отсортированы по дате оказания. Чтобы изменить способ сортирования услуг,
нажмите на поле со значком
 .
.
В появившемся окне выберите способ и порядок сортировки, после чего нажмите на кнопку «Применить» .
Если вы хотите просмотреть более подробную информацию о какой-либо медицинской услуге, нажмите на
название нужной услуги из списка или на значок
 .
.
На открывшейся странице отображается вся информация о данной услуге:
-
Название услуги и состояние её выполнения.
-
Имя пациента, для которого предназначена данная услуга.
-
Дата оказания услуги
-
Способ и статус оплаты услуги
-
Сообщения по данной услуге
-
Другая полезная информация об услуге, например, направление на услугу, врач, предполагаемая дата готовности результата и пр.
Также на странице отображены три ключевые кнопки: «Протокол», «Описание услуги» и «Сообщения».
-
При нажатии на кнопку «Протокол» откроется страница с результатами исследования (при условии, если данная услуга уже была выполнена).
-
При нажатии на кнопку «Описание услуги» откроется страница с подробным описанием медицинской услуги.
-
При нажатии на кнопку «Сообщения» откроется страница с сообщениями по данной услуге.
Для выполненных услуг доступен просмотр результатов исследований. Для того, чтобы просмотреть
результаты медицинских исследований, нажмите на значок
![]() рядом с услугой. Также вы можете отметить галочкой одну или несколько услуг и нажать на кнопку «Протокол
исследований».
рядом с услугой. Также вы можете отметить галочкой одну или несколько услуг и нажать на кнопку «Протокол
исследований».
Результаты выбранных исследований откроются на странице «Просмотр протокола» во вкладке «Выбранные
услуги». Вверху отображается список услуг, для которых сформированы результаты, а ниже протоколы
исследований.
Если вы выбрали более трёх услуг, то результаты исследований будут загружаться на нескольких страницах,
на каждой из которых будет по три услуги. Для смены страницы воспользуйтесь кнопками «Назад» и «Далее».
Если при просмотре результата исследования вы видите рядом с услугой значок
![]() , то это значит, что данная медицинская услуга была оказана пациенту несколько раз. Для того, чтобы
изучить результаты исследований в динамике, нажмите на этот значок. В открывшейся вкладке
отобразятся результаты последних трёх исследований этой услуги. Чтобы загрузить услуги для других
дат, выделите нужные даты и нажмите на кнопку «Применить».
, то это значит, что данная медицинская услуга была оказана пациенту несколько раз. Для того, чтобы
изучить результаты исследований в динамике, нажмите на этот значок. В открывшейся вкладке
отобразятся результаты последних трёх исследований этой услуги. Чтобы загрузить услуги для других
дат, выделите нужные даты и нажмите на кнопку «Применить».
Для того, чтобы распечатать маршрутный лист для прохождения запланированных услуг, нажмите на ссылку
«Запланированные». Далее вам необходимо отметить все необходимые услуги галочкой и нажать на кнопку
«Маршрутный лист». Маршрутный лист для одной услуги вы можете открыть с помощью значка
![]() рядом с услугой.
рядом с услугой.
На открывшейся странице отобразится маршрутный лист. Для того, чтобы его распечатать, нажмите на кнопку
«Распечатать».
Если вы хотите отказаться от прохождения каких-либо медицинских услуг, отметьте эти услуги галочкой и нажмите на кнопку «Отказаться от услуг».
Подтвердите свой отказ от услуг, нажав на кнопку «Отказаться».
Если вы собираетесь пройти какие-либо назначенные медицинские услуги, вам необходимо оформить заказ.
Нажмите на ссылку «Назначенные», отметьте все необходимые вам услуги и нажмите на кнопку «Оформить
заказ». Если вы хотите оформить заказ для одной услуги, нажмите на значок
![]() .
.
Далее следуйте инструкции в Главе 8, Заказ услуг.
Содержание
На данной странице вы сможете ознакомиться с медицинскими услугами, которые доступны для прохождения пациентам Иркутского диагностического центра. Также вы можете получить подробную информацию о каждой услуге и расписании её выполнения. Далее вы сможете добавить необходимую услугу в корзину и перейти к оформлению заказа. Также у вас есть возможность воспользоваться поиском услуг по различным отделам и ключевым словам.
Вы можете перейти на страницу прайс-листа, выбрав её из главного меню Личного кабинета.
В прайс-листе отображается список услуг, которые располагаются в алфавитном порядке по коду услуги.
На данной странице вы сможете видеть список услуг с индивидуальным кодом для каждой услуги, её названию
и стоимости.
Некоторые услуги по различным причинам могут временно не проводиться. В прайс-листе данные услуги выделяются серым цветом и недоступны для просмотра расписания, а также их невозможно добавить в корзину для оформления заказа.
В прайс-листе функция просмотра расписания доступна не для всех услуг. Просмотр расписания недоступен,
например, для лабораторных услуг.
В прайс-листе не все услуги могут быть доступными для самостоятельного заказа. Для того, чтобы услуга
стала доступна, пациент должен быть направлен на её прохождение только после консультации со
специалистом Иркутского диагностического центра.
О том, как правильно записаться на необходимую услугу, читайте в разделе
"Заказ услуг".
Чтобы найти в прайс-листе нужные вам услуги, вы можете воспользоваться функцией фильтрации услуг по отделам.
Выберите нужный вам отдел услуг из общего списка отделов.
Далее в списке откроются услуги нужного вам отдела.
Чтобы найти в прайс-листе нужные вам услуги, вы также можете воспользоваться функцией фильтрации услуг по ключевым словам.
Введите на странице в нужное поле ключевые слова, по которым вы хотите найти услугу. После этого на
странице отобразится список найденных услуг.
Для того, чтобы просмотреть информацию о нужной вам услуге, нажмите на значок
![]() .
.
Далее откроется страница с информацией об услуге, из которой вы сможете узнать о показаниях к выполнению
услуги, необходимых рекомендациях и подготовкой к исследованию.
Чтобы вернуться на страницу прайс-листа, нажмите на ссылку «Прайс-лист».
Для того, чтобы просмотреть расписание выполнения услуг, нажмите на значок
![]() .
.
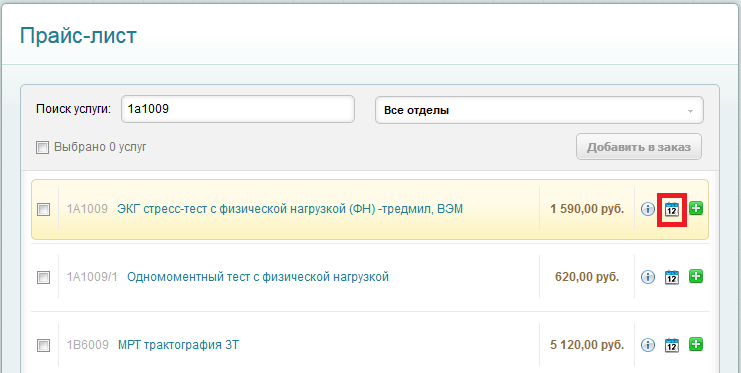
Далее откроется страница с расписанием выполнения услуг.
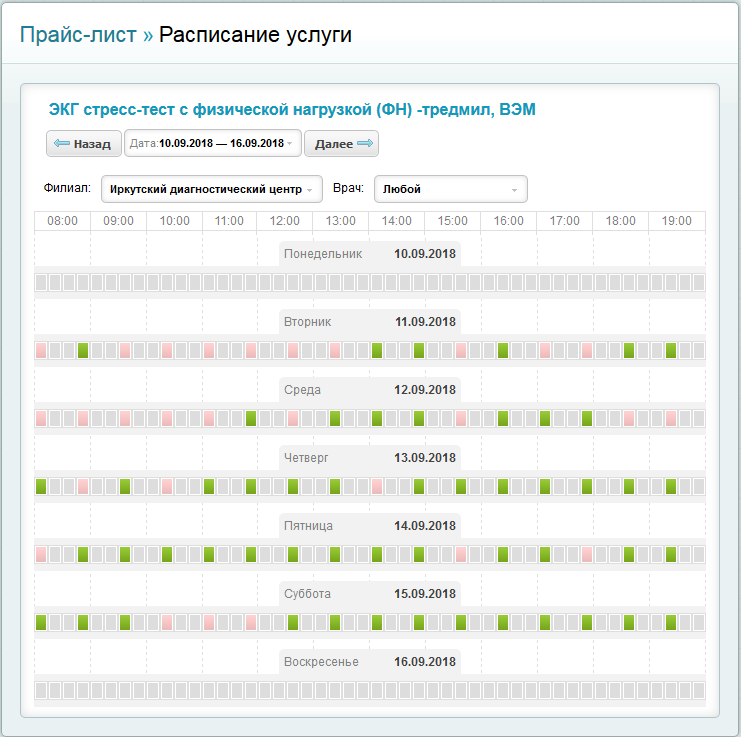
Расписание услуг отображается на неделю, с понедельника по воскресенье. Вы сами можете выбирать удобный для посещения филиал и нужную вам по числам неделю и просматривать свободное расписание: зелёным цветом выделены интервалы свободного для записи времени, а красным цветом выделяются уже занятые для записи интервалы времени.
Также вы сможете просмотреть свободное расписание более подробно: при нажатии на зелёный интервал отображается список с именами врачей, временем для проведения исследования и номером кабинета.
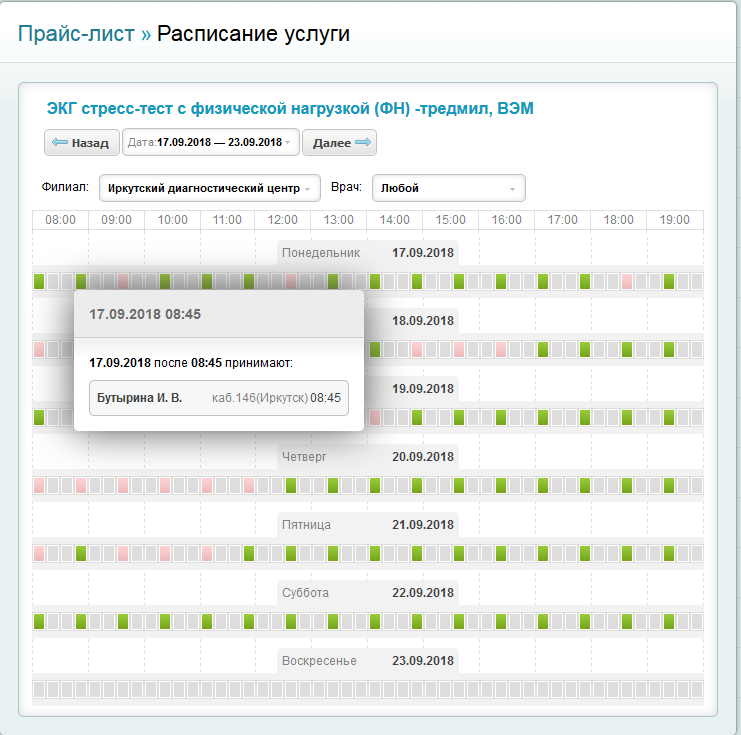
Чтобы вернуться на страницу прайс-листа, нажмите на ссылку «Прайс-лист».
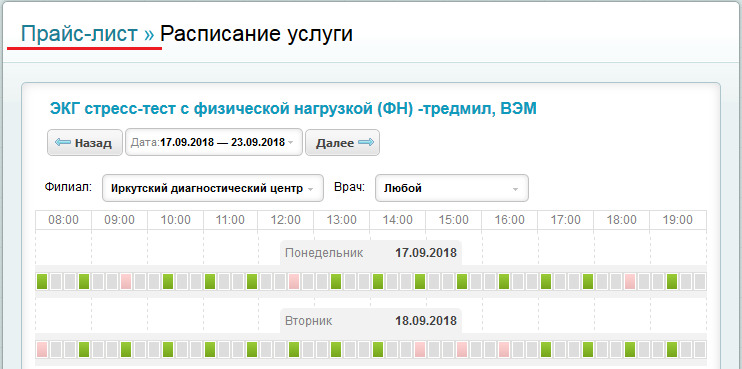
Для того, чтобы посмотреть расписание на другие недели, воспользуйтесь кнопками «Далее» и «Назад».
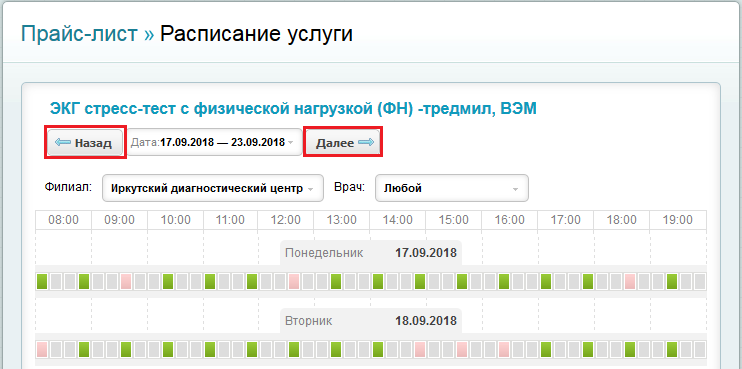
Также вы сможете просмотреть интересующую вас неделю следующим образом: нажмите на поле «Дата», после чего выберите нужную вам неделю.

Если вы хотите посмотреть расписание, где есть ближайшее свободное время нажмите на ссылку «Ближайшее свободное время». Если вы хотите вернуться для просмотра текущей недели, нажмите на ссылку «Текущая неделя».
Если вы хотите посмотреть расписание приема врачей в другом филиале,воспользуйтесь функцией фильтрации по филиалу:

Если вы хотите посмотреть расписание по конкретному врачу, воспользуйтесь функцией фильтрации по врачу.

Выберите нужного врача, после чего расписание будет обновлено, и на странице отобразится расписание выбранного вами врача.
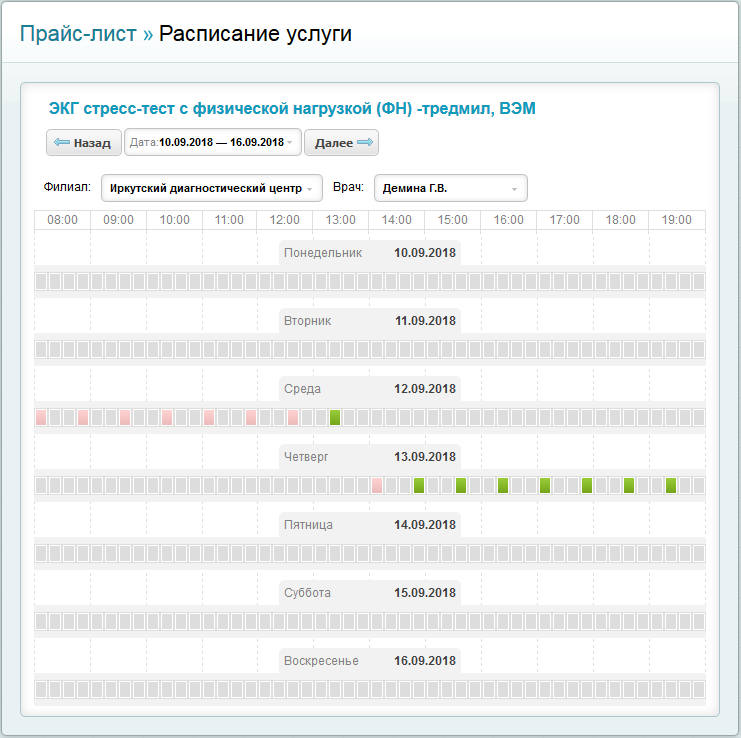
Для того, чтобы вернуться к просмотру всего расписания, выберите в графе «Врач» пункт «Любой», и на странице отобразится полное расписание работы всех врачей.
Из прайс-листа вы можете добавить необходимые вам услуги в корзину услуг. Для этого нажмите на
значок
![]() .
.
Сразу после этого выбранная вами услуга будет добавлена в корзину.
Для просмотра содержимого корзины услуг нажмите на надпись .
После чего откроется страница "Корзина услуг" со списком выбранных услуг.
Для удаления услуг из корзины нажмите кнопкой
![]() или выделите услуги и нажмите кнопку "Удалить из заказа".
или выделите услуги и нажмите кнопку "Удалить из заказа".
Для того что бы оформить заказ на услуги находящиеся в корзине нажмите на кнопку "Оформить заказ". Далее следуйте инструкции в Главе 8, "Заказ услуг".
Содержание
На страницу "Оплата услуг" вы можете перейти из главного меню Личного кабинета.

На данной странице вы можете:
-
выбрать услуги для проведения оплаты;
-
ознакомиться с правилами оплаты медицинских услуг;
-
перейти на страницу платежной системы для ввода данных банковской карты.
При переходе на страницу "Оплата услуг" загрузится список услуг, доступных к оплате. Услуги разделены по статусам: услуги, доступные к оплате и услуги, доступные к возврату.
-
Услуги, доступные к оплате- запланированные и назначенные медицинские услуги, доступные к выполнению после оплаты.
-
Услуги, доступные к возврату- услуги, оплаченные пациентом через Интернет, ожидающие выполнения.
Чтобы просматривать каждый раздел услуг, воспользуйтесь ссылками в верхней части страницы. Рядом с названием ссылки указано количество услуг.
На одной странице списка отображается 10 услуг. Услуги сортируются по дате планирования. Для перехода между страницами списка воспользуйтесь кнопками "Далее" и "Назад".
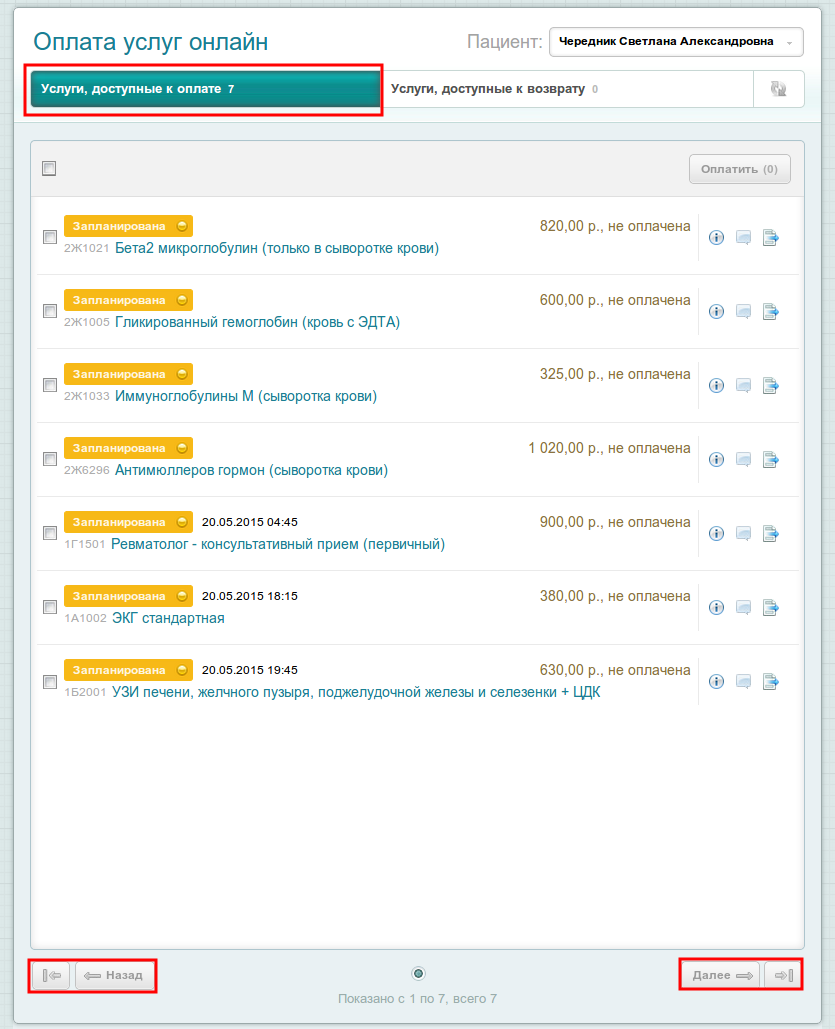
Для каждого пациента, зарегистрированного в Личном кабинете, возможна онлайн-оплата услуг. Выбор пациента осуществляется из соответствующего списка. При выборе пациента будет обновляться список услуг, доступных к оплате.

Для просмотра подробной информации об услуге нажмите на ее названии или на иконку
 . При выполнении действия откроется страница с подробной информацией об услуге: код и название, ФИО
пациента, дата оказания услуги, стоимость и статус оплаты. Для выбранной услуги возможно ведение
диалога через отправку сообщений, а также просмотр подробного описания (продолжительность,
подготовка, рекомендации и т.д.).
. При выполнении действия откроется страница с подробной информацией об услуге: код и название, ФИО
пациента, дата оказания услуги, стоимость и статус оплаты. Для выбранной услуги возможно ведение
диалога через отправку сообщений, а также просмотр подробного описания (продолжительность,
подготовка, рекомендации и т.д.).
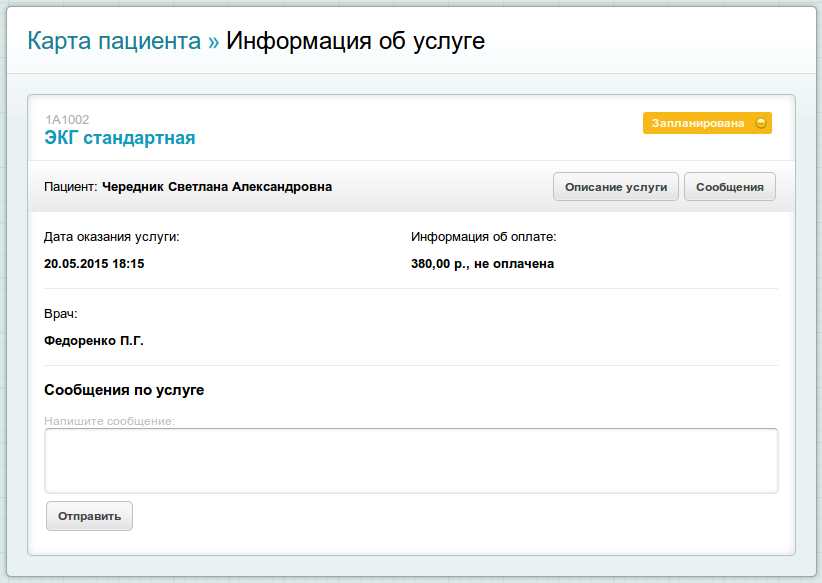
Для выбора услуг к оплате отметьте нужные галочкой и нажмите кнопку "Оплатить".
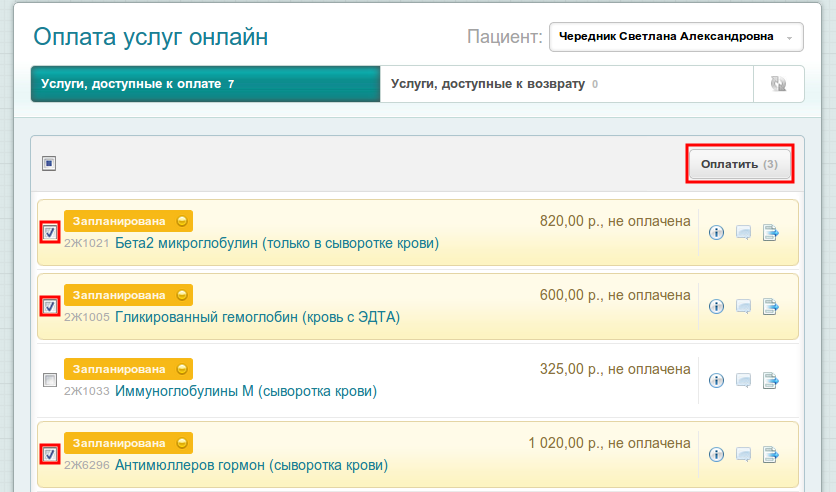
При нажатии на кнопку "Оплатить" появится диалог подтверждения оплаты с информацией о переходе на страницу платежной системы и ссылкой на условия оплаты.

Перейдите по ссылке и ознакомьтесь с правилами, после чего отметьте галочкой согласие с условиями оплаты и нажмите кнопку "Оплатить".
После подтверждения условий договора оплаты услуг откроется страница платежной системы, где Вам будет предложено ввести данные банковской карты.

При успешной обработке платежной системой введенных данных откроется страница с информацией о проведенной оплате. На странице отображается информация о статусе оплаты, ссылка на маршрутный лист. При переходе по ссылке "маршрутный лист" в новом окне браузера откроется документ в формате pdf, на основании которого возможно прохождение оплаченных медицинских услуг в ИДЦ. Для перехода на стартовую страницу сервиса нажмите кнопку "Вернуться в личный кабинет".
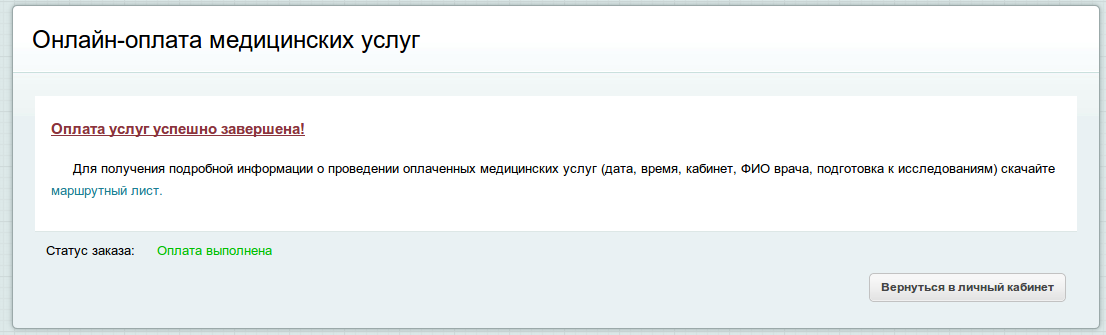
К возврату доступны невыполненные услуги, которые были оплачены через Интернет. Для оформления возврата нажмите на ссылку "Услуги, доступные к возврату" - загрузится список оплаченных услуг.
Для выбора услуг отметьте необходимые галочкой и нажмите кнопку "Оформить возврат".
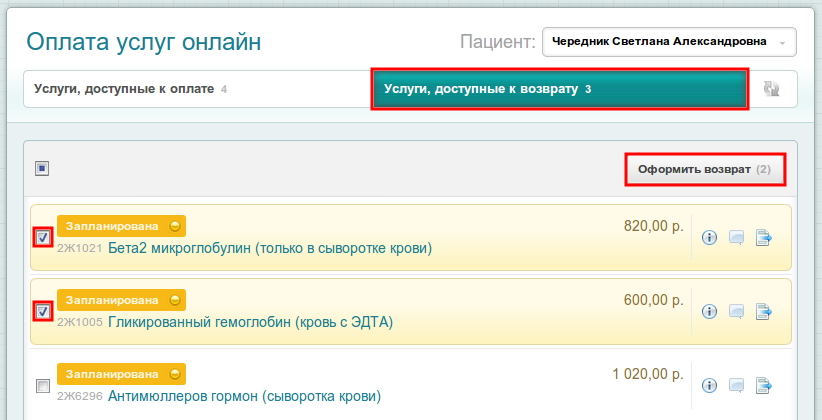
При выполнении команды откроется диалог подтверждения возврата.
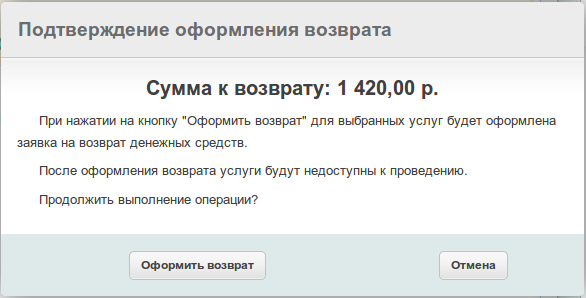
Нажмите кнопку "Оформить возврат", при успешно проведенном возврате откроется страница с информацией о проведенной операции.

При успешном рассмотрении заявки на возврат, денежные средства вернуться на банковскую карту, по которой была произведена оплата услуг.
Содержание
На странице заказа услуг вы можете оформить заказ всех необходимых вам услуг, а также посматривать историю всех заказов, которые были оформлены через Личный кабинет.
На данную страницу вы сможете перейти, выбрав её на панели главного меню вашего Личного кабинета.
Заказ услуг выполняется в несколько шагов:
-
Добавление необходимых услуг
-
Выбор времени прохождения исследований
-
Подтверждение заказа
-
Проверка заказа специалистом Иркутского диагностического центра
-
Печать маршрутного листа Вы также можете изучить информацию о прошлых заказах, зайдя в историю заказов.
Если в вашем Личном кабинете зарегистрировано более одного пациента, то перед оформлением заказа вам необходимо выбрать пациента, для которого вы хотите сделать заказ.
На первом шаге заказа выберите необходимые услуги. На странице отображаются прайс-лист и список назначенных услуг для выбранного вами пациента. Нажимайте на заголовки, чтобы переключаться между прайс-листом и списком назначенных услуг.
Чтобы добавить нужную услуг в заказ, нажмите на стоящий рядом значок
![]() . Также вы можете отметить галочкой одну или несколько услуг и нажать на кнопку «Добавить в заказ».
Если какая-либо услуга выделена серым цветом, то это означает, что на данный момент она недоступна
для самостоятельного заказа.
. Также вы можете отметить галочкой одну или несколько услуг и нажать на кнопку «Добавить в заказ».
Если какая-либо услуга выделена серым цветом, то это означает, что на данный момент она недоступна
для самостоятельного заказа.
Чтобы убрать услугу из заказа, нажмите на значок
![]() . Также вы можете отметить галочкой одну или несколько услуг и нажать на кнопку «Удалить из заказа».
. Также вы можете отметить галочкой одну или несколько услуг и нажать на кнопку «Удалить из заказа».
После того, как вы выбрали все необходимые услуги, нажмите на кнопку «Далее», расположенную вверху
или внизу страницы, чтобы перейти к следующему шагу заказа.
В настоящее время в Личном кабинете реализована функция самостоятельного планирования медицинских услуг.
Для просмотра расписания и выбора наиболее удобного времени приёма нажмите кнопку "Расписание". Более подробно о том, как работать с расписанием, читайте в Главе 7, "Прайс-лист".

В открывшемся окне при нажатии на зелёный интервал отобразится список с именами врачей, временем для проведения исследования и номером кабинета. Если вас устраивает выбранное время, забронируйте его, нажав на кнопку с фамилией врача. Если не устраивает - нажмите на другой зеленый интервал. Таким образом вы бронируете услугу, которую необходимо будет оплатить в течение часа, но не позднее даты приёма.
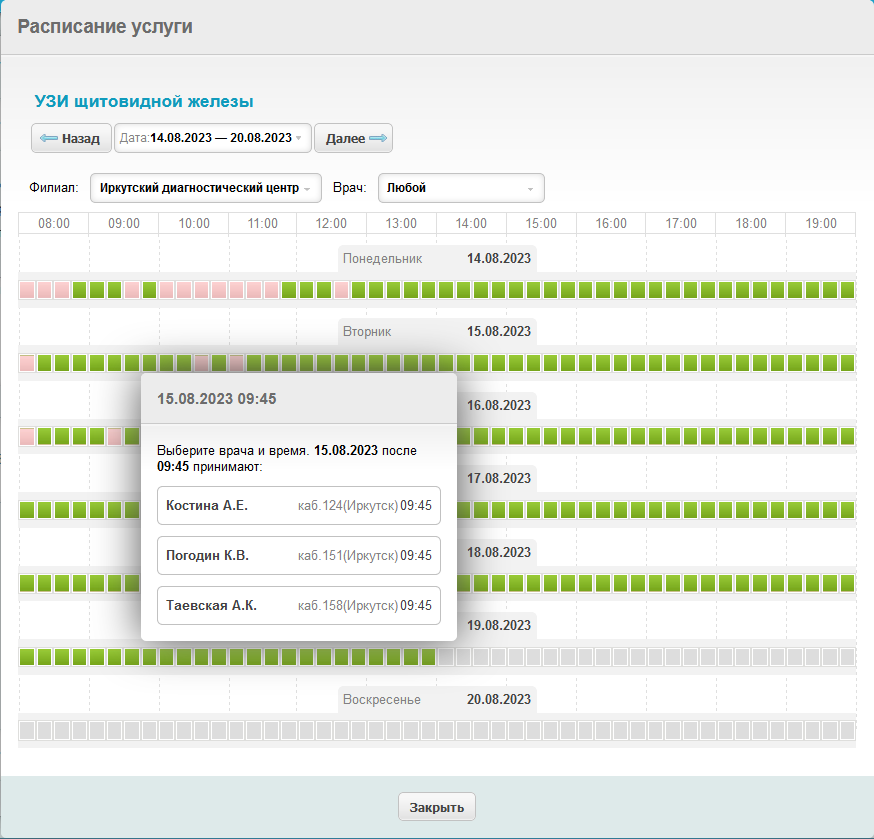
После того, как вы забронировали необходимые услуги, нажмите на кнопку «Оформить заказ», расположенную вверху или внизу страницы, чтобы перейти к следующему шагу заказа.
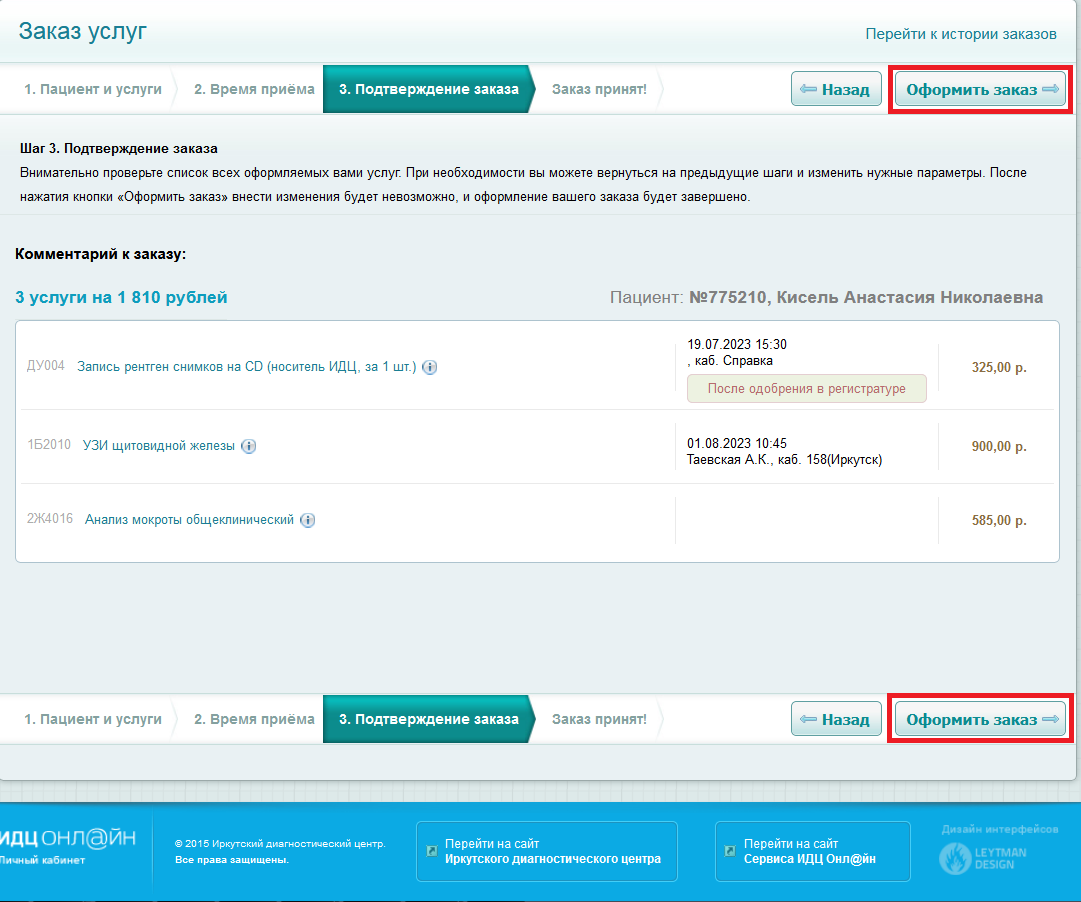
На заключительном шаге вы увидите всю информацию о своем заказе, и если вас всё устраивает, можно сразу перейти к оплате заказа, нажав на кнопку "Оплата".
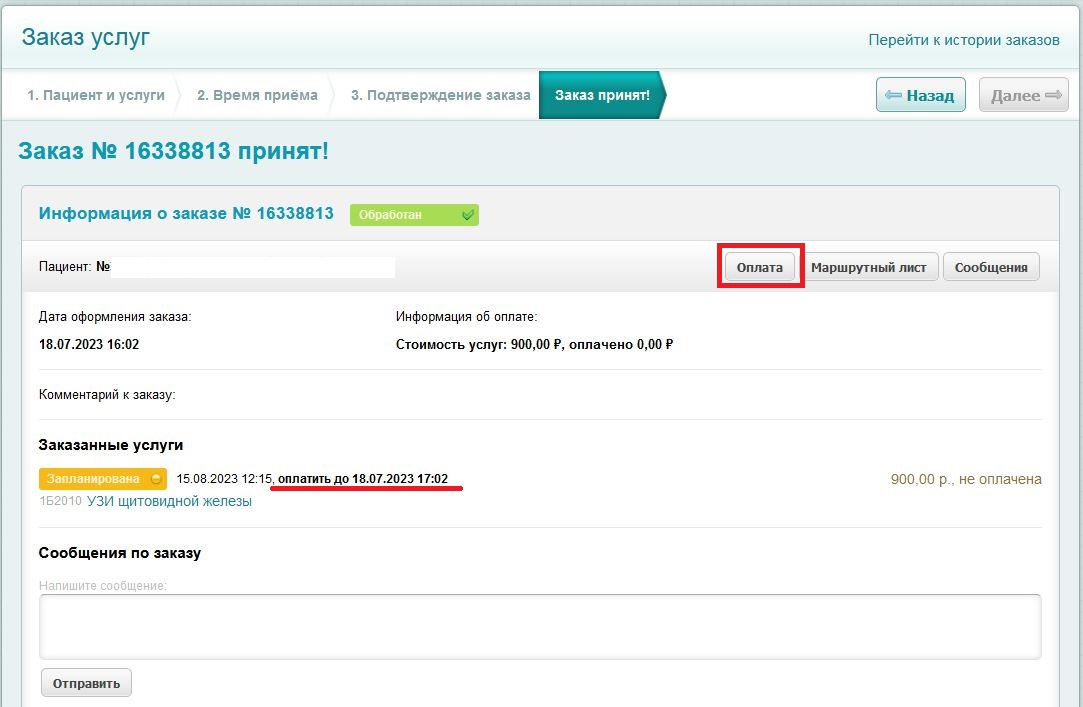
Более подробно о том, как оплатить заказ, читайте в "Оплата услуг".
Чтобы посмотреть историю заказов, на странице «Заказ услуг», нажмите на ссылку «Перейти к истории заказа», расположенной в верхней правой части страницы.
Далее откроется страница со списком заказов, которые были оформлены через Личный кабинет. Для каждого
заказа отображается следующая информация: номер заказа, дата его оформления, состояние обработки и имя
пациента, для которого был оформлен заказ.
Также на странице отображаются два значка:
-
Перейти к сообщениям
 . При нажатии на этот значок вы перейдёте на страницу сообщений по данному заказу.
. При нажатии на этот значок вы перейдёте на страницу сообщений по данному заказу.
-
Информация
 . При нажатии на этот значок вам откроется страница с подробной информацией о заказе. Также на
страницу информации о заказе вы можете перейти, нажав на ссылку «Заказ № ...» в списке.
. При нажатии на этот значок вам откроется страница с подробной информацией о заказе. Также на
страницу информации о заказе вы можете перейти, нажав на ссылку «Заказ № ...» в списке.
При просмотре заказа на странице отображается следующая информация:
-
Номер заказа и его состояние
-
Дата и время оформления заказа
-
Имя пациента, для которого был выполнен заказ
-
Комментарий к заказу
-
Список заказанных услуг
-
Информация об оплате
-
Сообщения по заказу и форма отправки нового сообщения
Также на странице имеются две кнопки: «Сообщения» и «Маршрутный лист». При нажатии на кнопку «Сообщения» на странице отображаются все сообщения по данному заказу. При нажатии кнопки «Маршрутный лист» вы можете просмотреть и распечатать запланированные услуги в обработанных специалистом Иркутского диагностического центра заказах.
Содержание
Сообщение является средством общения между пользователем Личного кабинета и сотрудником Иркутского диагностического центра. В сообщениях вы можете задавать любые интересующие вас вопросы.
Ответ от сотрудника Иркутского диагностического центра на ваше сообщение может поступить как сразу, так и через некоторое время. Вы сможете получить информационное сообщение, касающееся заказа каких-либо услуг, например, о том, что ваш заказ принят на обработку или же что заказ уже обработан.
Вы сможете перейти на страницу «Сообщения», выбрав её из главного меню вашего Личного кабинета.
Если у вас есть входящие непрочитанные сообщения, то в главном меню над надписью «Сообщения» будет
отображён жёлтый индикатор с числовым показателем непрочитанных сообщений.
На странице отображается список диалогов. Каждый диалог отображается темой и последним в нём
сообщением. Если в диалоге есть непрочитанные сообщения, то перед сообщением отображается иконка
![]() .
.
Чтобы открыть и прочитать сообщение в диалоге, нажмите на него.
В диалоге вы сможете просматривать сообщения в хронологическом порядке, то есть выше находятся последние
сообщения, а ниже — более ранние. В диалоге вы можете как написать новое сообщение, так и ответить на
входящее.
Если вы хотите отправить сотруднику Иркутского диагностического центра сообщение с вопросом в рамке какого-либо диалога, то вам следует писать новое сообщение непосредственно в этом диалоге, чтобы сотруднику было проще было понимать контекст разговора.
Введите текст сообщения и нажмите на кнопку «Отправить».
При просмотре диалога вы можете также перейти на страницу заказа услуг. Для этого откройте нужный диалог и нажмите на тему диалога.
Далее откроется страница с информацией о заказе.
Если вы хотите перейти на страницу какой-либо услуги, нажмите на заголовок диалога, и далее откроется страница с информацией об услуге.
Для того, чтобы начать новый диалог с сотрудником Иркутского диагностического центра, напишите ему новое сообщение. В левой части страницы имеется форма для отправки сообщений. Введите туда текст сообщения, укажите, если необходимо, тему сообщения и нажмите на кнопку «Отправить сообщение».
Если вы хотите задать сотруднику Иркутского диагностического центра дополнительный вопрос в диалоге, то вам следует написать сообщение в уже открытом диалоге, а не отправлять вопрос новым сообщением вне диалога.
После отправки сообщения на странице отображается просмотр диалога и ваше отправленное сообщение.
Если вы хотите получать уведомления о входящих сообщениях в вашем Личном кабинете, перейдите в разделе "Настройки", где вы сможете настроить уведомления.
Содержание
На странице «Настройки» вы можете просматривать и изменять текущие настройки вашего Личного кабинета.
Содержание страницы «Настройки»:
-
Секция «Вход в систему». Здесь хранится информация о ФИО пользователя, его логине и номере договора.
-
Секция «Номер телефона»: в данном месте хранится номер сотового телефона пользователя.
-
Секция «Электронная почта» располагает информацией об адресе электронной почты пользователя.
-
Секция «Изменение пароля» позволяет пользователю изменить свой пароль.
-
Секция «Безопасность». Данная функция позволяет создать необходимые настройки безопасности для пользователя.
-
Секция «Уведомления» позволяет пользователю настроить необходимые уведомления.
Примечание:
При сохранении любых изменений в настройках всегда используется код подтверждения.
Логин, как и номер договора и номер сотового телефона, может использоваться пациентом для входа в его Личный кабинет. Настройка логина не является обязательной и служит для создания легко запоминаемого имени для входа в Личный кабинет.
Требования при создании логина:
-
Логин должен состоять не менее, чем из 4-х, и не более, чем из 64-х символов.
-
Логин должен содержать символы латинского и кириллического алфавитов, цифры и знаки «__», «-», «._». Иные символы и знаки не являются допустимыми в создании логина.
-
Логин является уникальным для каждого Личного кабинета. Поэтому если при создании логина появляется сообщение о том, что логин занят другим пользователем, выберите другой логин для входа в свой Личный кабинет. Для того, чтобы создать логин, введите в нужное поле свой логин и нажмите на кнопку «Сохранить».
Если логин соответствует требованиям создания и не зарегистрирован у другого пользователя, то после
ввода кода подтверждения логин успешно сохраняется.
Если логин не соответствует требованиям длины, то на экране появится информация об ошибке.
Если логин содержить недопустимые символы, то на экране появится информация об ошибке.
Если логин уже зарегистрирован у другого пользователя, то на экране появится информация об ошибке.
Настройка информации о номере сотового телефона является одной из самых главных в Личном кабинете пользователя. Указанный при заключении договора номер телефона по умолчанию может стать логином для входа в Личной кабинет, номером для получения СМС-уведомлений, кода подтверждения, а также для восстановления пароля пользователя.
На экране отображается текущий номер телефона пользователя.
Для изменения номера телефона вам понадобятся как новый, так и старый телефонные номера. На два номера
будут отправлены коды подтверждения, которые вам необходимо будет ввести в нужные поля на странице,
после чего ваш новый номер телефона будет сохранён.
Для того, чтобы изменить номер телефона, введите новый номер телефона и нажмите кнопку «Сохранить».
Если введённый номер телефона не будет соответствовать шаблону заполнения, то номер телефона не
сохранится и возникнет ошибка.
Если введённый номер сотового телефона будет соответствовать шаблону, то на оба номера телефона, как
старый, так и новый, будут отправленые СМС-уведомления с кодами подтверждения.
Дождитесь получения обоих кодов подтверждения, введите их в нужные поля и нажмите на кнопку «Изменить».
Если коды подтверждения верны, новый номер телефона будет успешно сохранён.
Если вы ошиблись при вводе кодов подтверждения, то введите их ещё раз. В случае, если у вас нет второго
номера сотового телефона, читайте тут.
Адрес электронной почты служит пользователю как способ получения уведомлений.
По умолчанию адрес электронной почты не задан в настройках Личного кабинета, поэтому при его отсутствии уведомления не могут высылаться в виде писем на электронную почту.
Для того, чтобы внести информацию о своём адресе электронной почты, введите его в нужное поле на
странице. Адрес электронной почты должен быть введён символами латинского алфавита и соответствовать
данному шаблону: name@name.ru.
Если адрес электронной почты введён неправильно, то на экране возникнет сообщение об ошибке.
Если адрес электронной почты соответствует шаблону, то после ввода кода подтверждения на экране
возникнет сообщение с информацией о том, что на данный адрес электронной почты было выслано письмо.
Далее вам необходимо проверить ваш электронный почтовый ящик и открыть для прочтения высланное письмо. В
нём содержится ссылка, по которой вы должны пройти для успешного сохранения вашего адреса электронной
почты.
В данной секции вы сможете изменить пароль для входа в свой Личный кабинет.
Для того, чтобы изменить пароль, вам необходимо ввести свой текущий пароль и свой новый пароль, после
чего подтвердить его, введя ещё один раз. Далее нажмите на кнопку «Сохранить».
В случае, если ваш текущий пароль был введён неверно, то при сохранении на экране возникнет сообщение об
ошибке.
Если новый пароль не совпадает с его повторным вводом, то на экране возникнет информация об ошибке.
Ошибка может возникнуть и в том случае, если введённый новый пароль не соответствует шаблону: пароль
должен состоять не менее, чем из 4-х символов, и не более, чем из 64-х символов.
При успешном вводе новых паролей, их совпадении и соответствии шаблону, после ввода кода подтверждения
данная настройка сохранится.
С помощью данных настроек вы сможете выбрать оптимальные меры безопасности для входа в Личный кабинет, просмотра результатов исследования и др.
Осуществить это можно с помощью кодов подтверждения, которые высылаются в виде СМС-сообщений на ваш
номер сотового телефона.
Таблица 11.1. Настройки безопасности
|
Действие |
Описание |
Значение по умолчанию |
Варианты |
|
Вход в систему |
При входе в свой Личный кабинет не рекомендуется использовать тип безопасности "Без подтверждения СМС-сообщением с кодом". |
Подтверждение СМС-сообщением с кодом |
Без подтверждения СМС-сообщением с кодом Подтверждение СМС-сообщением с кодом |
|
Просмотр протокола |
При просмотре протоколов исследований не рекомендуется использовать тип безопасности "Без подтверждения СМС-сообщением с кодом". |
Подтверждение СМС-сообщением с кодом первого просмотра |
Без подтверждения СМС-сообщением с кодом (при просмотре протокола не запрашивается код подтверждения). Подтверждение СМС-сообщением с кодом (для каждого просмотра запрашивается код подтверждения). Подтверждение СМС-сообщением с кодом для первого просмотра (запрашивается код подтверждения только на первый раз просмотра, остальные просмотры не имеют запросов на код подтверждения). |
Для изменения настроек безопасности выберите для каждого действия нужный вам тип безопасности и нажмите на кнопку «Сохранить».
После введите код подтверждения, и настройки сохранятся.
Данный сервис создан для удобства пользователей личного кабинета. Уведомления включают в себя бесплатные письма с информацией о запланированных услугах, готовности результатов исследования и др. Рассылка писем осуществляется двумя способами: в виде СМС-сообщений на номер телефона и на адрес электронной почты пользователя.
Пользователь личного кабинета может самостоятельно настраивать параметры уведомлений. По умолчанию для
пользователя доступны СМС-уведомления о готовности результатов и СМС-уведомления с напоминаниями о
предстоящих исследованиях.
Таблица 11.2. Значения уведомлений
|
Уведомление |
Описание |
Значение по умолчанию |
СМС |
Электронная почта |
|
Готовность результатов |
Данное уведомление отсылается пользователю после выполнения лабораторных исследований или сложных медицинских услуг |
СМС-уведомление |
да |
Да (при условии указания адреса электронной почты в личном кабинете) |
|
Запись на исследование |
Данное уведомление отсылается пользователю после обработки заказа услуг оператором |
СМС-уведомление |
да |
Да (при условии указания адреса электронной почты в личном кабинете) |
|
Напоминание об исследованиях |
Данное уведомление отсылается пользователю ровно за сутки до предстоящего исследования |
СМС-уведомление |
да |
Да (при условии указания адреса электронной почты в личном кабинете) |
|
Вход в систему |
Данное уведомление отсылается пользователю сразу после входа в личный кабинет |
нет |
Да (при условии указания адреса электронной почты в личном кабинете) |
|
|
Изменение настроек |
Данное уведомление отсылается пользователю после изменения настроек в его личном кабинете |
нет |
Да (при условии указания адреса электронной почты в личном кабинете) |
|
|
Просмотр протокола |
Данное уведомление отсылается пользователю после просмотра протокола в его личном кабинете |
нет |
Да (при условии указания адреса электронной почты в личном кабинете) |
|
|
Непрочитанные сообщения |
Данное уведомление отсылается пользователю сразу после того, как в его личном кабинете появляются новые сообщения |
нет |
Да (при условии указания адреса электронной почты в личном кабинете) |
Настраивать параметры уведомлений очень просто: нужно поставить отметку около тех уведомлений, которые необходимо получать, а также снимать отметку с тех, которые не нужны. Далее нужно нажать кнопку «Сохранить». После этого вам приходит уведомление по электронной почте или в виде СМС-сообщения с кодом подтверждения.
Следует ввести код подтверждения, и настройки уведомлений автоматически сохранятся.
Содержание
Журнал событий позволяет просматривать историю событий в Личном кабинете, которые вы выполняли самостоятельно или с помощью сотрудников Иркутского диагностического центра. Журнал событий — полезная функция, позволяющая сделать работу в Личном кабинете более безопасной. Вы сможете легко узнать, когда и в какое время вы входили в свой Личный кабинет или просматривали результаты выполненных исследований.
Вы сможете открыть журнала событий на странице «Настройки» в секции «Безопасность».
В журнале фиксируются следующие события:
Таблица 12.1. Список событий
|
Группа событий |
Название |
Описание |
|
Вход в систему |
Идентификация пользователя |
Событие фиксируется после входа пользователя в Личный кабинет. Пользователь может видеть время его входа в Личный кабинет и IP-адрес, с которого был выполнен вход. |
|
Просмотр протокола |
Просмотр протоколов |
Событие фиксируется в журнале после просмотра пользователем результатов исследований в Личном кабинете. Пользователь может видеть, в какое время и какие результаты исследования были просмотрены в Личном кабинете (ссылка на раздел, где описано, как смотреть протоколы). |
|
Изменение настроек |
Изменение пароля |
Событие фиксируется после того, как пользователь сменил свой пароль на странице «Настройки» (ссылка). |
|
Изменение номера телефона |
Событие фиксируется после того, как пользователь изменил номер сотового телефона на странице «Настройки» (ссылка). |
|
|
Изменение логина |
Событие фиксируется после того, как пользователь изменил логин на странице «Настройки» (ссылка). |
|
|
Изменение электронной почты |
Событие фиксируется после того, как пользователь изменил адрес электронной почты на странице «Настройки» (ссылка). |
|
|
Изменение настроек безопасности |
Событие фиксируется после изменения пользователем настроек безопасности Личного кабинета на странице «Настройки» (ссылка). |
|
|
Изменение настроек уведомлений |
Событие фиксируется после изменения пользователем настроек уведомлений на странице «Настройки» (ссылка). |
|
|
Операции с договором |
Создание договора |
Событие фиксируется после создания договора. |
|
Активация договора |
Событие фиксируется после активации договора |
|
|
Блокировка договора |
Событие фиксируется после блокирования договора. О возможных причинах блокирования договора читайте здесь (ссылка). |
|
|
Разблокировка договора |
Событие фиксируется после разблокирования договора. |
|
|
Сброс пароля пользователя |
Событие фиксируется после сброса пароля пользователем или сотрудником Иркутского Диагностического центра. |
|
|
Сброс настроек безопасности |
Событие фиксируется после сброса настроек безопасности пользователем или сотрудником Иркутского Диагностического центра. |
|
|
Сброс настроек уведомлений |
Событие фиксируется после сброса настроек уведомлений пользователем или сотрудником Иркутского Диагностического центра. |
В журнале событий отображается список произошедших событий:
В списке журнала событий показано время события, его название и имя пользователя.
Пользователь может:
Выберите необходимый вам временной интервал событий или наберите даты вручную. После чего нажмите на
кнопку «Применить».
После выполненных действий события журнала будут отфильтрованы.
Примечание
Если список событий в журнале оказался пустым, то, вероятно, в указанный вами интервал времени не происходили события выбранного типа.
Фильтрация событий журнала доступна по следующим типам:
Таблица 12.2. Фильтрация событий
|
Название |
Описание |
|
Вход в систему |
События, связанные с идентификацией пользователя. |
|
Просмотр протокола |
События, связанные с просмотром протокола исследований. |
|
Изменение настроек |
События, связанные с изменением настроек в Личном кабинете. |
|
Операции с договором |
События, связанные с договором Личного кабинета. |
Для фильтрации в журнале событий по типу события нажмите на кнопку, выделенную на картинке.
Выберите для просмотра необходимые типы событий.
После выбора события в журнале будут отфильтрованы.
Примечание
Если список событий журнала оказался пустым, то, вероятно, в указанный вами интервал времени не происходили события выбранного типа.
Для просмотра более детальной информации о нужном событии нажмите на иконку
![]()
После чего откроется страница с более детальной информацией о событии.
На странице отображается тип выбранного события, время, когда произошло это событие, описание и имя
пользователя, а также описание события, которое доступно только для событий типа «Идентификация
пользователя» и «Просмотр протокола»:
Содержание
- Доступ в личный кабинет
- Об ИДЦ Онлайн
- Вход в Личный кабинет
-
- Как войти в Личный кабинет?
- Что делать, если мне пришло СМС-сообщение с номером договора и паролем?
- Что делать, если я забыл пароль для входа в Личный кабинет?
- Что я могу использовать в качестве логина для входа в Личный кабинет?
- Что делать, если я забыл номер договора?
- Что делать, если пришло СМС-сообщение с информацией о том, что пароль был изменён?
- Что делать, если мне пришло СМС-сообщение с кодом подтверждения, а я не входил в Личный кабинет?
- Что делать, если доступ в Личный кабинет заблокирован?
- Карта пациента
-
- Как посмотреть протоколы исследований?
- Как посмотреть протоколы исследований в динамике?
- Как узнать, какие исследования мне назначили в Иркутском диагностическом центре?
- Как узнать, на какие исследования я записан?
- Как мне узнать о том, какую подготовку мне необходимо пройти перед исследованием?
- Как я могу отказаться от исследования, на которое я записан?
- Как узнать, готовы ли результаты исследований?
- Запись на исследования
- Уведомления
- Безопасность
- Оплата услуг
Получить доступ в Личный кабинет вы можете либо в регистратуре Иркутского диагностического центра, либо самостоятельно выполнив регистрацию на ресурсе «ИДЦ Онл@йн».
Подробнее о данном вопросе читайте в инструкции пользователя на странице "Регистрация".
Данный сервис Иркутского диагностического центра предоставляется бесплатно.
Для доступа к вашему Личному кабинету и работы в нём вам необходимо иметь на вашем компьютере доступ в Интернет и современный веб-браузер.
Подробнее о данном вопросе читайте в инструкции пользователя на странице «Об ИДЦ Онл@йн», в разделе "Технические требования".
В вашем Личном кабинете сервиса «ИДЦ-Онл@йн» вы сможете записываться на медицинские исследования, которые проводятся для пациентов Иркутского диагностического центра. Также вы можете просматривать назначенные вам медицинские исследования и изучить результаты уже проведённых исследований.
Обо всех возможностях Личного кабинета вы сможете узнать в инструкции пользователя на странице "Возможности личного кабинета".
Если вы испытываете какие-либо трудности с работой вашего Личного кабинета, вам следует обратиться в службу поддержки Иркутского Диагностического центра по телефону +7 (3952) 259-777 с понедельника по субботу с 8.00 до 20.00. Также вы можете отправить письмо с вопросами и пожеланиями на адрес электронной почты службы поддержки: online@idc.ru.
Для входа в Личный кабинет перейдите по ссылке https://lk.idc.ru/.
Подробнее о данном вопросе читайте в инструкции пользователя на странице "Вход в личный кабинет".
Такие данные, как номер договора и пароль, необходимы вам для первого входа в ваш Личный кабинет. Подробнее о том, как выполнить вход в Личный кабинет, читайте в инструкции пользователя на странице "Вход в личный кабинет".
Если вы забыли свой пароль, то вам необходимо получить новый временный пароль для входа в ваш Личный кабинет.
О том, как это сделать, читайте в инструкции пользователя на странице «Вход в личный кабинет», в разделе "Забыли пароль".
В качестве логина вы можете использовать номер договора, номер вашего сотового телефона. Пример использования номера телефона: 9149999999.
Также вы можете самостоятельно выбрать себе логин в настройках вашего Личного кабинета. Подробнее об этом читайте в инструкции пользователя на странице «Настройки», в разделе "Настройка логина".
Если вы потеряли копию своего договора или не имеете в ней доступа в данный момент, вам следует
позвонить в службу поддержки Иркутского диагностического центра по телефону +7 (3952) 259-777 с
понедельника по субботу с 8.00 до 20.00, и специалист выдаст вам необходимую информацию. Также вы
можете отправить письмо на адрес электронной почты службы поддержки: <online@idc.ru>.
Если сообщение об изменении пароля пришло по вашему запросу, то вы можете использовать этот пароль для входа в систему.
Если вы не запрашивали новый пароль, вам необходимо обратиться в службу технической поддержки.
Если вы подозреваете, что кто-то кроме вас имеет доступ к вашему Личному кабинету, вам необходимо позвонить в службу поддержки Иркутского диагностического центра и попросить временно заблокировать свой Личный кабинет до выяснения обстоятельств.
Если вы не можете выполнить вход в свой Личный кабинет, вам следует позвонить в службу поддержки
Иркутского диагностического центра по телефону +7 (3952) 259-777 с понедельника по субботу с 8.00 до
20.00. Также вы можете прийти в Иркутский диагностический центр и обратиться к специалисту в
регистратуре или вы можете отправить письмо на адрес электронной почты службы поддержки:
<online@idc.ru>.
Чтобы просмотреть результаты пройдённых исследований, зайдите в вашем Личном кабинете на страницу «Карта пациента», выберите нужные вам услуги и нажмите на кнопку «Протокол». Далее откроются результаты выбранных вами услуг.
Подробнее читайте в инструкции пользователя на странице «Карта пациента», в разделе "Просмотр протоколов исследований".
Если вы хотите просмотреть результаты исследований какой-либо услуги, которая была проведена
несколько раз, нажмите на значок
![]() , расположенный рядом с услугой. В открывшейся вкладке отобразятся результаты последних трёх
исследований этой услуги. Чтобы загрузить услуги для других дат, выделите нужные даты и нажмите на
кнопку «Применить».
, расположенный рядом с услугой. В открывшейся вкладке отобразятся результаты последних трёх
исследований этой услуги. Чтобы загрузить услуги для других дат, выделите нужные даты и нажмите на
кнопку «Применить».
Подробнее читайте в инструкции пользователя на странице «Карта пациента», в разделе "Просмотр протоколов исследований в динамике".
Чтобы узнать о том, какие услуги вам были назначены специалистами Иркутского диагностического центра, зайдите в вашем Личном кабинете на страницу «Карта пациента». Далее нажмите на ссылку «Назначенные», и на странице отобразится список услуг, которые были назначены.
Подробнее читайте в инструкции пользователя на странице «Карта пациента», в разделе "Просмотр списка услуг".
Чтобы узнать, на какие медицинские исследования вы записаны, вам необходимо в вашем Личном кабинете зайти на страницу «Карта пациента». Далее нажмите на ссылку «Запланированные», и на странице отобразится список услуг, на которые вы уже записаны.
Подробнее о данном вопросе читайте в инструкции пользователя на странице «Карта пациента», в разделе "Просмотр списка услуг".
Чтобы узнать о подготовке к тому или иному медицинскому исследованию, вам необходимо в вашем Личном кабинете открыть страницу «Маршрутный лист», выбрать необходимую услугу и внимательно изучить пункт «Подготовка».
Подробнее читайте в инструкции пользователя на странице «Карта пациента», в разделе "Печать маршрутного листа".
Если вы хотите отказаться от прохождения каких-либо услуг, вам необходимо зайти на страницу «Карта пациента», выбрать из запланированных или находящихся на оформлении услуг те, от прохождения которых вы хотите отказаться, и нажмите на кнопку «Отказаться от услуг».
Подробнее о данном вопросе читайте в инструкции пользователя, на странице «Карта пациента», в разделе "Отказ от услуг".
Чтобы узнать, готов ли результат пройденного вами исследования, зайдите в вашем Личном кабинете на страницу «Карта пациента», выберите пройденное вами исследования и посмотрите на его статус. Если статус услуги обозначается как «Выполнена», результаты исследования уже готовы.
О том, как посмотреть результаты исследований, читайте в инструкции пользователя на странице «Карта пациента», в разделе "Просмотр протоколов исследований".
Также вы сможете настроить уведомления о готовности результатов в виде СМС-сообщений или писем на ваш электронный почтовый ящик. О том, как это сделать, читайте в инструкции пользователя на странице «Настройки», в разделе "Настройка уведомлений".
Чтобы записаться на какое-либо исследование, читайте об этом в инструкции пользователя в разделе "Заказ услуг".
Если у вас нет возможности распечатать маршрутный лист у себя дома, вы можете сделать это в регистратуре Иркутского диагностического центра. Но перед прохождением исследования обязательно откройте ваш маршрутный лист с услугами и прочитайте о том, как нужно подготовиться к той или иной процедуре.
О том, как открыть маршрутный лист, читайте в инструкции пользователя на странице «Карта пациента», в разделе "Печать маршрутного листа".
Вы можете оплатить медицинские услуги через Личный кабинет. Подробнее об оплате услуг через Личный кабинет читайте в разделе "Оплата услуг".
О том, как настроить все необходимые вам уведомления, читайте в инструкции пользователя, на странице «Настройки», в разделе "Настройка уведомлений".
Если вам пришло уведомление, что вы записаны на исследование в Иркутский диагностический центр, то вам необходимо прийти на исследование в указанное время. Ознакомиться с подготовкой к исследованию вы можете в Личном кабинете, открыв маршрутный лист.
Если вы не можете явиться на исследование, сообщите об этом нам по телефону +7 (3952) 259-777 с понедельника по субботу с 8.00 до 20.00. Также вы можете заранее отказаться от исследования. Об этом читайте в инструкции пользователя на странице «Карта пациента», в разделе "Отказ от услуг".
Защита персональных данных вашего Личного кабинета осуществляются несколькими способами:
Помимо кодов подтверждения, вам на номер сотового телефона могут приходить СМС-сообщения информационного характера, например, напоминание о запланированном исследовании или уведомление о готовности результатов проведённых исследований.
Примечание:
Вам не нужно отвечать на сообщения, которые приходят от Иркутского диагностического центра.
Что бы оплатить услуги, зайдите в вашем Личном кабинете на страницу "Оплата услуг", выберите нужные вам услуги и нажмите кнопку "Оплатить". Далее ознакомьтесь с правилами оплаты услуг. Поставьте отметку о согласии с правилами оплаты, нажмите кнопку "Оплатить". На странице платежной системы введите данные вашей банковской карты, подтвердите оплату. При успешной обработке оплаты услуги будут доступны к выполнению в ИДЦ.
-
Безопасность платежей обеспечивается с помощью Банка-эквайера, функционирующего на основе современных протоколов и технологий, разработанных платежными системами МИР, Visa International и Mastercard Worldwide (3D-Secure: Verified by VISA, Mastercard SecureCode, MirAccept).
-
Обработка полученных конфиденциальных данных Держателя карты производится в процессинговом центре Банка, сертифицированного по стандарту PCI DSS.
-
Безопасность передаваемой информации обеспечивается с помощью современных протоколов обеспечения безопасности в сети Интернет.
-
К оплате принимаются пластиковые карты следующих платежных систем: МИР, Visa и MasterCard, выпущенные любыми банками.
-
В целях безопасности реквизиты Вашей карты после завершения платежа в системе не сохраняются.
-
При оплате безналичными денежными средствами с использованием платежного сервиса «Онлайн-оплаты медицинских услуг» пациент получает следующие документы:
-
маршрутный лист;
-
чек безналичной оплаты, на указанный при оплате адрес электронной почты.
-
-
При отказе от оказания услуг возврат денежных средств осуществляется по заявлению Пациента. Для возврата денежных средств необходимо обратиться с паспортом в кассу ИДЦ или прислать фото или скан заявления на возврат денежных средств, написанного собственноручно на
<zakaz@idc.ru>. Возврат денежных средств осуществляется в течение 10 банковских дней с момента поступления заявления к Исполнителю. -
В рамках технологии интернет-эквайринга возврат денежных средств возможен исключительно по реквизитам банковской карты, с которой проводилась оплата.
-
В случае возникновения проблем, связанных с оплатой, необходимо обратиться в службу поддержки по телефону +7 (3952) 259-777 (ИДЦ) с понедельника по субботу с 8.00 до 20.00 или +7 (3953) 305-350 (Братский филиал ИДЦ) с понедельника по пятницу с 8.00 до 17.00. Вы также можете отправить письмо с вопросами и пожеланиями на адрес электронной почты службы поддержки:
<online@idc.ru>.
Советы и рекомендации по необходимым мерам безопасности проведения платежей с использованием банковской карты
-
Берегите свои пластиковые карты так же, как бережете наличные деньги. Не забывайте их в машине, ресторане, магазине и т.д.
-
Никогда не передавайте номер своей кредитной карты по телефону каким-либо лицам или компаниям.
-
Всегда имейте под рукой номер телефона для экстренной связи с банком, выпустившим вашу карту. В случае утраты карты немедленно свяжитесь с банком.
-
Вводите реквизиты карты только при совершении покупки. Никогда не указывайте их по каким-то другим причинам.
-
Проверьте, установлено ли защищенное SSL-соединение: адрес в адресной строке должен начинаться с https:// и должно появиться изображение замка.
Содержание
Видеоурок ознакомит пользователей с процессом регистрации в Личном кабинете пациента, а также с возможностью проверки состояния обработки заявки на регистрацию Личного кабинета
Видеоурок ознакомит пользователей с возможностями входа в Личный кабинет после регистрации.
Видеоурок научит пользователей восстанавливать и задавать новый пароль для входа в Личный кабинет, в случае его утери.
Видеоурок ознакомит пользователя с функциональными возможностями и информацией, расположенной на главной странице Личного кабинета пациента.
Видеоурок научит пользователей просматривать историю медицинских услуг, печатать маршрутные листы и протоколы исследований, оформлять заказы для проведения исследований через Личный кабинет.
Видеоуорк ознакомит пользователей с возможностями оформления заказа необходимых услуг, просмотром истории всех заказов, которые были оформлены через Личный кабинет.
Видеоурок ознакомит пользователей с функциональными возможностями прайс-листа: поиском и просмотром медицинских услуг, предоставляемых Иркутским диагностическим центром, просмотром подробной информации о каждой услуги, просмотром расписания выполнения услуг и переходу к оформлению заказа.
Видеоурок научит пользователей обмениваться сообщениями с сотрудниками Иркутского диагностического центра по всем интересующим вопросам через Личный кабинет.
Видеоурок ознакомит пользователей с возможностью изменения личных данных при входе в Личный кабинет: логина, пароля, номера телефона, а так же изменения или добавления способов уведомления о пройденных и предстоящих исследованиях, а так же настройки безопасного входа и просмотра протоколов исследований.